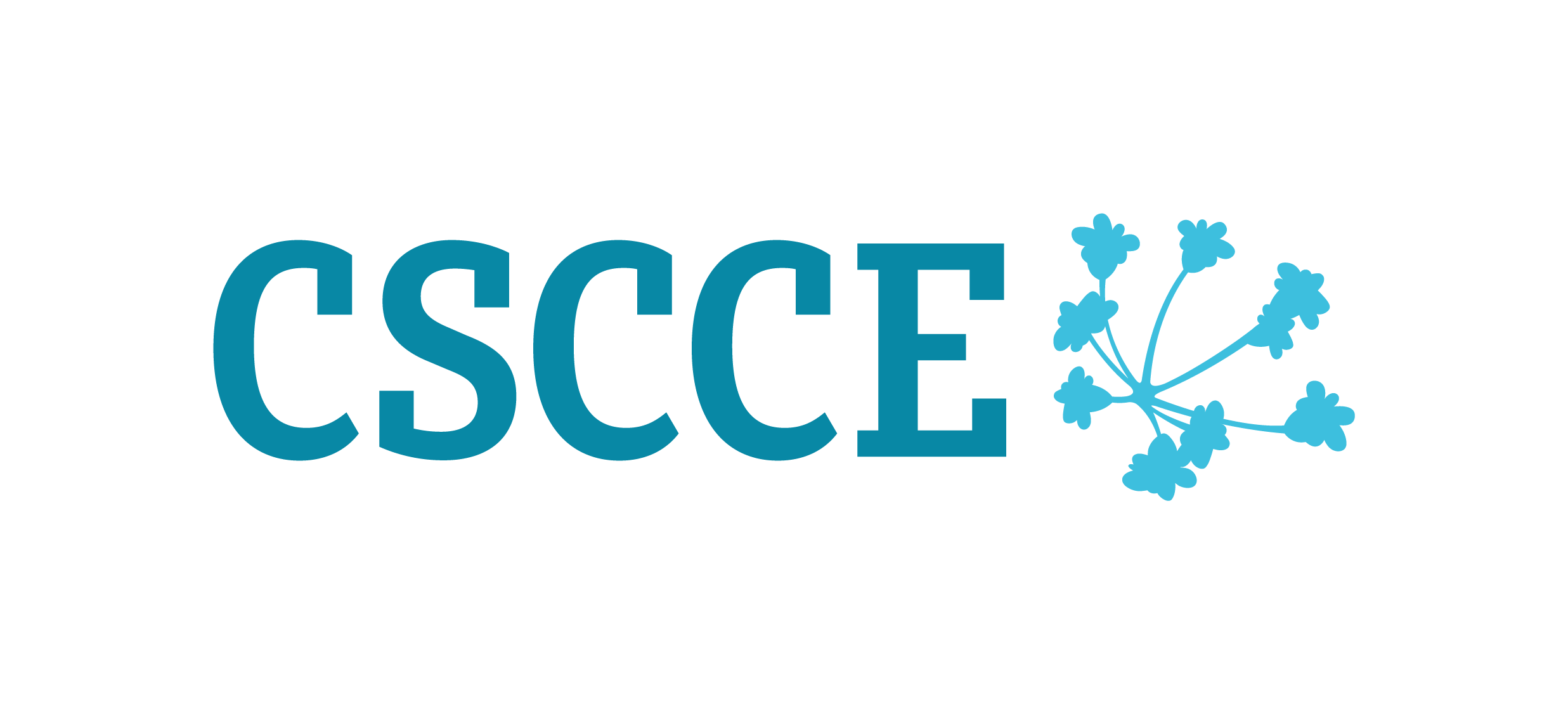Slack, a cloud-based messaging app, is our community's primary daily communications platform. The Parsl-Project Slack workspace allows our users and collaborators to connect with each other, hear what other users are doing, ask questions, share resources, and listen in on and join the community discussion.
If you're new to Slack or overwhelmed by the prospect of another Slack group, here are some quick tips to configure and use the tool in a way that works best for you. They are organized into three key areas:
When setting up your profile, there are several things to keep in mind:
- Username: Use a name that makes it easy for others to identify you. We recommend using your preferred first and last name. Your email address will not be visible to others unless you make it visible.
- Avatar: Add a profile picture or other identifier that you're comfortable with so that others can associate your posts with you more easily.
- Bio: Add your role and the project/group you’re working with to help others get to know you. This is visible whenever anyone in the Slack group clicks on your name.
- Time Zone: your designated time zone determines when Slack will notify you and can also help others know whether it’s a reasonable time of day to get in touch.
- To adjust your time zone, go to Parsl Project => Preferences => Language & region => Time zone
Status updates can be a useful way to let others know your availability. They are visible to everyone in our workspace and help inform other users if you're absent, busy, slow to respond, etc. To update your status:
- Click on your avatar to access your profile. You will see a Set a status button. Click on it.
- A pop-up window will appear where you can type your custom status or select a quick common status.
- You can select when you want your status update removed by clicking on the Remove status after... dropdown and make a selection.
- You can clear a status update at any time by clicking on your status and then choosing clear status
By default, you're automatically added to our #general channel, which provides announcements and updates to the community. We recommend joining the following channels:
- #parsl-help channel is a dedicated space for any technical support questions related to using Parsl
- #parsl-hackers channel is a dedicated space for hacking on Parsl core code, writing plugins, etc.
There are additional channels that you may be interested in. To find and join them:
- Click the plus sign (which appears when you hover over the Channel's title in the left-hand sidebar) to browse existing public channels
- Click a channel name in the sidebar to load the channel in the center pane
- Ready to join? Click the Join Channel button that appears. Once joined, you will see the channel listed in your left-hand sidebar
- Once you’ve joined all the channels you’re interested in, you can organize them to make it easy to prioritize where you put your attention.
- The simplest option is to star the channels you use the most (within the channel, click the drop-down next to the channel heading at the top of the central pane to reveal this option). This will group them at the top of your list of channels.
- You can also sort your channels alphabetically, by recent activity, or by priority. Do this by clicking the ellipsis (three dots) to the right of the Channels title in the sidebar.
- You can also use the “Edit sidebar” option, accessed via the same ellipsis, to organize your channels into related groups. Once you’ve clicked “Edit sidebar,” you will be able to add section headings and select and move channels into different sections. Click “Done” to see the changes reflected in your sidebar. You can add emojis to visually differentiate your section headings.
Slack has lots of options for you to determine how and when you want to be informed about content – and at what level of granularity.
- Click on your avatar at the top right of the page and select Preferences from the dropdown
- In the Notifications section, you have options that include:
- Set times when you do not want to be disturbed by notifications
- Enable desktop notifications
- Choose to be alerted when certain keywords are mentioned
- When in a channel, open the drop-down menu by clicking on the channel name at the top of the pane. Then, click the notifications dropdown to set your preferences.
- Here, you have the option to ignore any @channel messages or mute the channel entirely.
- If another group member posts something of particular interest, you can choose to be notified if anyone else responds to the thread.
- Click the ellipsis to the right of the original post and select “get notified about new replies” from the dropdown.
- You additionally have the option to be reminded about a thread at a more convenient time. From the ellipsis to the right of the original post select “remind me about this” from the dropdown and choose a timeframe.
If a channel has become too noisy, you can additionally:
- Mute it: When in the channel, open the drop-down menu by clicking on the channel name at the top of the pane and selecting “Mute channel” from the notifications dropdown.
- Leave it: When in the channel, open the drop-down menu by clicking on the channel name at the top of the pane and selecting the red option, “leave channel” from the main menu.
- Use threads to continue conversations
- When someone starts a new conversation in a channel anyone in the channel can reply directly to it, creating a thread. Threads allow separate conversations to take place in the group without confusion – and for members to choose which of those conversations to follow more closely.
- To add a comment to a thread, click the speech bubble icon to the right of an existing post.
- Use @channel sparingly
- If you type @channel in a post or comment that will send a notification to everyone in that channel. Please use this only for items that really do need everyone’s attention.
- Respect the context of this shared space
- While this group is open for anyone interested in scientific community engagement, we want it to be somewhere where learning can happen in a supportive, safe environment.
- Please DO NOT take conversations out of context and copy/paste them elsewhere without the permission of all the individuals who posted
- Not all communications will be synchronous
- While IM-based conversations can feel very immediate, please don’t feel that you have to respond to messages immediately, nor expect others to respond immediately. We’re all busy!
It can be helpful to others when you’re sharing resources and brainstorming solutions to “work out loud” in a specific thread because then your learning becomes a future resource for others too. However, sometimes you want to start a private conversation. To do this, go to the direct messages section on the bottom left of the left-hand side bar. Click the + icon to start a new message. You can add more than one recipient to create a group message.
This guide is adapted from an original by the Center for Scientific Collaboration and Community Engagement (CSCCE) under a CC BY 4.0 license, doi: 10.5281/zenodo.3763729.