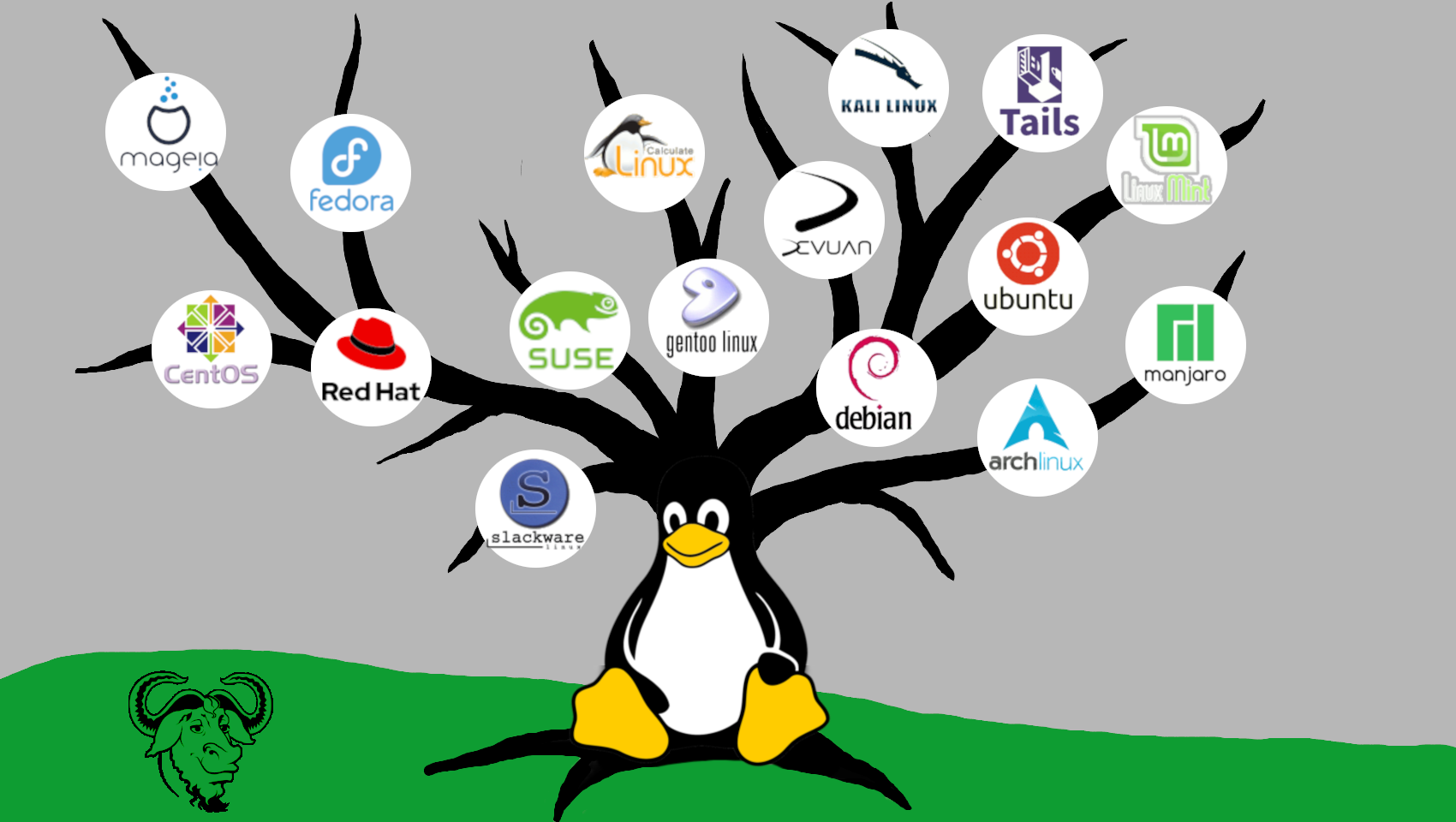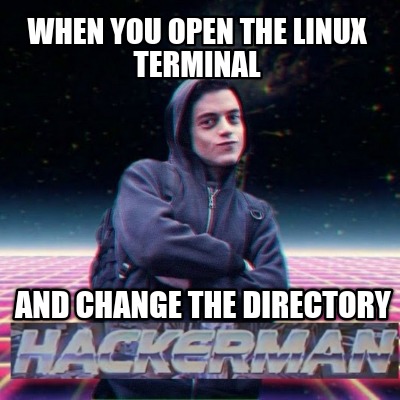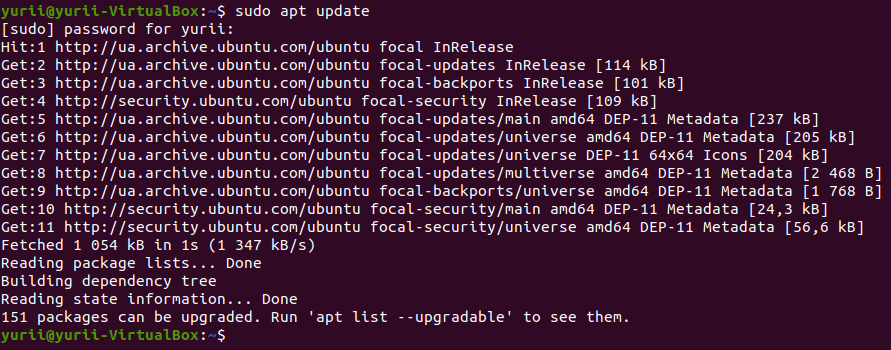Операционная система является основным программным обеспечением, которое управляет всем аппаратным и другим программным обеспечением на компьютере. Операционная система, также известная как ОС, взаимодействует с аппаратным обеспечением компьютера и предоставляет службы, которые могут использовать приложения.
Операционная система является основным набором программного обеспечения на устройстве, которое поддерживает все вместе. Операционные системы взаимодействуют с оборудованием устройства. Они обрабатывают всё: от клавиатуры и мыши до Wi-Fi-радио, устройств хранения и отображения. Другими словами, операционная система обрабатывает устройства ввода и вывода. Операционные системы используют драйверы устройств, написанные разработчиками оборудования для связи со своими устройствами.
Операционные системы также включают в себя множество программных продуктов, таких как общие системные службы, библиотеки и интерфейсы прикладного программирования (API), которые разработчики могут использовать для написания программ, работающих в операционной системе.
Операционная система находится между приложениями, которые Вы запускаете, и оборудованием, используя аппаратные драйверы в качестве интерфейса между ними. Например, когда приложение хочет что-то напечатать, оно переносит эту задачу в операционную систему. Операционная система отправляет инструкции на принтер, используя драйверы принтера для отправки правильных сигналов. Приложению, которое печатает, не нужно заботиться о том, какой принтер у Вас есть, или понять, как он работает. ОС обрабатывает детали.
ОС также обрабатывает многозадачность, выделяя аппаратные ресурсы среди нескольких запущенных программ. Операционная система контролирует, какие процессы выполняются, и распределяет их между различными ЦП, если у Вас есть компьютер с несколькими процессорами или ядрами, позволяя нескольким процессам работать параллельно. Она также управляет внутренней памятью системы, выделяя память между запущенными приложениями.
Операционная система — это одна большая часть программного обеспечения, которая отвечает за многое. Например, операционная система также контролирует файлы и другие ресурсы, к которым могут обращаться программы.
Большинство программных приложений написано для операционных систем, что позволяет операционной системе делать много работы. Например, при запуске Minecraft Вы запускаете его в операционной системе. Minecraft не должен точно знать, как работает каждый отдельный аппаратный компонент. Minecraft использует различные функции операционной системы, а операционная система переводит их в низкоуровневые аппаратные инструкции.
Когда мы говорим, что «компьютеры» запускают операционные системы, мы не просто имеем в виду традиционные настольные ПК и ноутбуки. Ваш смартфон — это компьютер, как и планшеты, смарт-телевизоры, игровые консоли, смарт-часы и маршрутизаторы Wi-Fi. Amazon Echo или Google Home — это компьютерное устройство, работающее под управлением операционной системы.
Знакомые настольные операционные системы включают Microsoft Windows, Apple MacOS, Google Chrome OS и Linux. Основными операционными системами для смартфонов являются iOS от Apple и Android от Google.
Другие устройства, такие как маршрутизатор Wi-Fi, могут запускать «встроенные операционные системы». Это специализированные операционные системы с меньшим количеством функций, чем имеет обычная операционная система, разработанная специально для одной задачи — например, для работы с маршрутизатором Wi-Fi, навигации или управления банкоматом.
Операционные системы также включают другое программное обеспечение, включая пользовательский интерфейс, который позволяет людям взаимодействовать с устройством. Это может быть рабочий стол на ПК, сенсорный интерфейс на телефоне или голосовой интерфейс на цифровом помощнике.
Операционная система — это большое программное обеспечение, состоящее из множества различных приложений и процессов. Линия между тем, что является операционной системой и что такое программа, может иногда быть немного размытой. Точного официального определения операционной системы нет.
Например, в Windows приложение File Explorer (или Windows Explorer) является неотъемлемой частью операционной системы Windows — оно даже обрабатывает отрисовку Вашего рабочего интерфейса — и приложением, работающим в этой операционной системе.
На низком уровне «ядро» является основной компьютерной программой, лежащей в основе Вашей операционной системы. Эта отдельная программа является одной из первых вещей, загружаемых при запуске Вашей операционной системы. Оно обрабатывает выделение памяти, преобразование программных функций в инструкции для процессора Вашего компьютера и обработку входных и выходных данных с аппаратных устройств. Ядро, как правило, запускается в изолированной области, чтобы предотвратить его несанкционированное использование другим программным обеспечением на компьютере. Ядро операционной системы очень важно, но это всего лишь одна часть операционной системы.
Но и здесь не все конкретно. Например, Linux — это просто ядро. Однако Linux по-прежнему часто называют операционной системой. Android также называется операционной системой, и она построена на ядре Linux. Такие Linux-дистрибутивы, как Ubuntu, используют ядро Linux и добавляют к нему дополнительное программное обеспечение. Они также называются операционными системами.
Довольно подробная статья на эту тему тут
ОС Windows обычно называют лучшей ОС для начинающих пользователей. По данным NetMarketShare за 2020 год мировая доля ОС Windows на настольных компьютерах составляет 87%, в то время как macOS занимает 9% рынка, а Linux — всего лишь 2%.
Несмотря на недавние улучшения в программном обеспечении, переносимого с других платформ или разрабатываемом на Linux, Windows по-прежнему является «королем совместимости».
Пользователи Windows могут быть уверены, что практически любое ПО (даже самое малоизвестное и устаревшее) будет работать, даже если его перестали развивать сами разработчики. Windows имеет отличную поддержку устаревшего ПО.
Ядро Linux (и сопутствующие с ним утилиты и библиотеки GNU) в большинстве дистрибутивов (Debian, Fedora, Ubuntu, Manjaro и пр.) полностью свободны (часто — бесплатны) и имеют открытый исходный код благодаря соответствующей лицензии GNU GPL и её вариациям. Компании (например, Red Hat, SUSE) предлагают платную поддержку своих дистрибутивов (Red Hat Enterprise Linux, SUSE Linux Enterprise Server), но базовое программное обеспечение по-прежнему можно скачать и установить бесплатно.
Если вы геймер и вам нужна 100% совместимость с определенным программным обеспечением, то тут без компромиссов побеждает Windows. Сервис Steam, помимо прочих клиентов и лончеров, предоставляет огромное количество игр как от ААА-издателей, так и от небольших инди-разработчиков.
Steam для Linux теперь позволяет устанавливать игры для Windows, но он все еще находится в процессе развития, и не все игры для Windows будут на нем корректно работать (если вообще запустятся). Кроме того, вы также можете поиграть в некоторые специфичные для Windows игры на Linux через Wine или Proton.
Linux поддерживает почти все основные языки программирования (Python, C/C++, Java, Ruby, Perl и др.). Кроме того, он предоставляет широкий спектр приложений, полезных для программирования и разработки различных приложений. Вы найдете множество библиотек, изначально разработанных для Linux. Многие программисты отмечают, что они могут легко выполнять рутинные задачи с помощью менеджера пакетов в Linux. Возможность писать сценарии в различных оболочках также является одной из самых убедительных причин, почему программисты предпочитают использовать Linux. Он также предоставляет встроенную поддержку протокола SSH, с помощью которого вы с легкостью сможете быстро управлять своими серверами.
В Windows же есть своя платформа .NET Framework, которая позволяет писать программные продукты. Главной особенностью данной платформы является то, что это продукт Microsoft (который создавался в качестве альтернативы платформе Java от компании Sun) и официально работает он только с семейством операционных систем Windows. Со времен выпуска .NET Framework в 2002 году появилось множество программных продуктов, библиотек и фреймворков, созданных с помощью данной платформы для работы исключительно под Windows. Основным языком программирования в .NET Framework является язык C# — объектно-ориентированный язык программирования, созданный специалистами компании Microsoft как язык разработки приложений для платформы Microsoft .NET Framework. Если Linux у разработчиков ассоциируется с поддержкой и работой с множеством различных языков программирования, то «визитной карточкой» Windows является .NET Framework и язык C#.
Если вы думаете о безопасности сервера, стабильности, свободе выбора, совместимости оборудования и экономической эффективности, то сервер на Linux превосходит аналогичный сервер на Windows во всех отношениях. Windows — это популярный вариант для настольного использования, а Linux — лучший вариант для серверных систем.
Серверный дистрибутив Linux предлагает множество различных вариантов настройки системы с широким спектром эффективных инструментов мониторинга и анализа её работоспособности. Linux, в отличие от Windows, менее уязвим к различным кибератакам и проникновению на сервер вредоносных программ. В ядре Linux практически невозможно создать какой-либо бэкдор, в то время как система Windows очень чувствительна к такому сценарию развития событий.
Во-первых, нам нужно рассмотреть один из наиболее запутанных аспектов платформы Linux. В то время как Windows сохранила вполне стандартную структуру версий, с минорными и мажорными обновлениями, в Linux же всё обстоит гораздо сложнее.
На сегодняшний день ядро Linux лежит в основе всех операционных систем на базе Linux. Однако, поскольку его исходные коды остаются открытыми, любой человек может настроить или изменить ОС для своих собственных целей. В результате мы имеем сотни индивидуальных Linux-подобных операционных систем, называемых дистрибутивами. Это делает невероятно трудным выбор между ними, гораздо более сложным, чем просто выбор между Windows 7, Windows 8 или Windows 10.
Но у такого расклада есть и свои достоинства. Учитывая природу программного обеспечения с открытым исходным кодом, эти дистрибутивы могут сильно отличаться по функциональности и сложности, ведь каждый дистрибутив Linux имеет свой цикл разработки, и многие из них постоянно развиваются.
В случае с Windows существует только одна компания — Microsoft, которая занимается разработкой и обслуживанием всей операционной системы: ядро, среда рабочего стола и большая часть предустановленного программного обеспечения. Вы должны принимать всё, что они вам предлагают, независимо от того, будет это вам полезно или нет.
Все примеры ниже будут базироваться на Ubuntu/Mint дистрибутивах.
Давайте сначала разберемся как вообще это может работать. В Linux есть такое понятие как корневая файловая система. В
качестве неё монтируется раздел жесткого диска, на котором установлен Linux. В различные подпапки подключаются другие
реальные разделы жесткого диска, например, домашний раздел подключается в папку /home, а загрузочный в папку /boot.
Но существуют не только реальные файловые системы, но и виртуальные файловые системы, созданные ядром, например, в папку
/proc монтируется файловая система procfs, которая позволяет получить доступ к параметрам ядра, а в папку /dev
монтируется devfs содержащий устройства, подключённые к компьютеру, и тоже в виде файлов.
Так вот, вообще всё это файл.
- Подключаемые устройства (принтеры, флешки и т. д.) для Linux - это файл, и в них при желании можно писать или читать данные.
- Информация о ядре - это тоже файл.
- Конфигурация ядра - это, не поверите, тоже файл.
- Сокеты - странные, но файлы.
Сокеты - это специальные файлы для взаимодействия между процессами по сети. Создаётся специальный файл, в который, допустим, один процесс пишет данные, а еще два считывают. Такой механизм нужен, чтобы явно было понятно, через какой объект данные общаются, и мы будем пользоваться такими файлами в дальнейшем.
С исторической точки зрения, когда создавалось ядро Linux, понятия UI (User Interface - то, что вы привыкли видеть на всех ваших устройствах, открытые папки, запущенные приложения открытый браузер и т. д.) просто не существовало. Все возможности ядра использовались только через консоль.
А это значит, что все выполняемые команды или параметры передавались исключительно как белый текст на чёрном фоне. Никаких красивых кнопок или понятных картиночек)
У очень большого количества программ для Linux всё еще нет никакого UI, только белые буквы на чёрном фоне. Существуют дистрибутивы (активно используются, и мы будем использовать такой через занятие)^ где всё еще существует только консоль. Запустили устройство, а всё^ что у вас есть, — это чёрный фон и белые буквы. :)
Как это работает?
- Ядро читает команду, набранную на клавиатуре из терминала.
- Команда валидируется.
- Команда запускается.
- Результат выводится на экран (ну, или допустим, пишется в файл и т. д.).
- Идём к пункту 1.
Команда — это последовательность символов, которая заканчивается нажатием клавиши Enter и впоследствии
обрабатывается оболочкой.
Чтобы интерпретировать командную строку, оболочка сначала пытается разделить строку на слова. Как и в реальной жизни слова разделяются пробелами. Первое слово в строке обычно является фактической командой. Все остальные слова в строке являются параметрами, более подробно объясняющими, что требуется.
Параметры, начинающиеся с дефиса (-), называются опциями. Если вы хотите передать команде несколько опций, их
можно (часто) сгруппировать за одним дефисом, т. е. последовательность опций -a -l -F - это то же самое, что и
-alF. Многие программы имеют больше опций, чем можно удобно сопоставить с одним символом, ну или просто требуется
более читаемое написание. Для этого используются "длинные параметры", они начинаются с двух дефисов и не собираются в
одно длинное слово: foo --bar --baz.
Параметры без дефиса в начале называются аргументами. Часто это имена файлов (например, python manage.py), которые
должна обработать команда.
Таким образом, общая структура команд может отображаться следующим образом:
: команда: <что делать?> :параметры: <как это сделать?> :аргументы: <с чем это делать?>
**В линуксе нет дисков как C:/, D:/ итд. Есть только корневая директория /, с которой всё и начинается.
Чаще всего есть папка /home, внутри которой будут еще папки с вашими пользователями. Если у вас один пользователь, то
и папка будет одна, обычно это единственное место, где можно выполнять все действия без пароля. Как работают
разграничения пользователей дальше в лекции.
Значок ~ (тильда) означает домашний каталог текущего пользователя.
Путь может быть абсолютным или относительным. Полный, или абсолютный путь — это путь, который указывает на одно и то же место в файловой системе вне зависимости от текущего рабочего каталога или других обстоятельств. Полный путь всегда начинается с корневого каталога. Относительный путь представляет собой путь по отношению к текущему рабочему каталогу пользователя или активных приложений.
Команда pwd (print working directory) отображает абсолютный путь в текущую директорию.
Если при начале набора любого названия файла или папки нажать клавишу TAB, система подскажет вам первый файл,
начинающийся с этих символов (без символов просто подставит первый файл в папке), при повторном нажатии появится
следующий соответствующий файл, если он есть.
Команда cd (change directory) позволяет изменить текущую папку. Мы можем указать ей как абсолютный
cd /home/my_user, так и относительный cd my_images(находясь, допустим, в папке /home/my_user) пути.
Перейти на директорию уровнем выше cd .. (были в /home/my_user/my_images/, попали в /home/my_user/)
Перейти на директорию двумя уровнями выше cd ../.. (были в /home/my_user/my_images/, попали в /home)
Перейти в вашу домашнюю директорию откуда угодно cd ~.
Перейти в директорию, в которой вы находились до перехода, - cd -.
ls (list) показывает список файлов и папок в текущей директории.
С флагом -l покажет детали каждого файла.
С флагом -a покажет скрытые файлы и папки.
Часто используется с комбинированным ключом ls -la.
Последняя команда в Ubuntu/Mint и не только дистрибутивах изначально может быть заменена на алиас ll (не работает на
Mac).
Создать файл в командной строке Linux можно тремя способами.
- Команда
touch
touch /путь/к/файлу/название_файла
или
touch file.txt - создаст пустой файл
Мы всё еще можем указать абсолютный или относительный путь
- Перенаправить вывод практически любой команды в файл. Это делается при помощи символа (
>). Если помните, как снятьrequirements.txt, то точно понимаете, о чём я.
В общем виде команда выглядит так:
какая_нибудь_команда > /путь/к/файлу/наименование_файла
Как пример:
ls --help > ls_help.txt
Создаст файл ls_help.txt в текущей папке, который будет содержать результат команды ls --help с деталями по
использованию команды ls.
Если использовать символ > два раза, то данные, если файл уже будет существовать, допишутся в конец, а не перепишут
весь файл.
- Используя текстовый редактор.
В Linux существует несколько различных текстовых редакторов, существуют даже со сложными графическими интерфейсами, но
мы чаще всего будем использовать либо nano, либо vim. Я лично предпочитаю использовать nano т. к. это самый
простой и удобный (для меня) редактор, но многие предпочитают vim, так как его можно настроить настолько гибко, что
он даже особо не будет отличаться от PyCharm. Но, выбирая vim, всегда помните, что вопрос Как выйти из vim? является
самым популярным вопросом из Украины на
StackOverflow вопрос. У этого вопроса 2.9
миллиона просмотров :)
nano nano_file.txt
И для закрытия редактора используйте команды самого редактора (у nano - это Ctrl+X)
Чтобы создать папку, нужно использовать команду mkdir (make directory), также можно использовать абсолютный и
относительный путь
mkdir dir_name
Создать сразу две папки:
mkdir dir1 dir2
Создать дерево:
mkdir -p /dir1/dir2
Для удаления папки используется команда rmdir (remove directory):
rmdir dir_name
Для удаления файла используется rm (remove):
rm some_file
Эту команду можно использовать и для удаления папки, если добавить флаг -r, обозначающий рекурсивно (вместе со всем
содержимым):
rm -r dir1
Или сразу несколько папок:
rm -r dir1 dir2
Также есть флаг -f, который обозначает (force) без уточнения, уверены ли вы, что хотите удалить, флаги всё еще можно
комбинировать.
rm -rf dir1
Переименование и перемещение файлов происходит одной и той же командой mv(move):
mv название_файла новое_название
или переместить файл:
mv название_файла путь/
Для этого используется команда cp (copy):
Скопировать файл file1 и назвать копию file2:
cp file1 file2
Скопировать папку:
cp -a dir1/ dir2/
Скопировать файл в папку:
cp file1 dir1/
У всех базовых команд есть справка, и вызывается она через параметр --help, где вы можете посмотреть детали той или
иной команды:
rm --help
touch --help
Для поиска используются две основные команды find и locate.
Все детали о том как они работают тут.
Команда more (больше) нужна для чтения текстовых файлов:
more some.txt
Забудьте о её существовании)
Используйте команду less:
less <путь_к_файлу/имя_файла>
less less.txt
Есть куча параметров, таких как переход к определённой строке, поиск текста и т. д.
Как можно понять из названий, показывают начало или конец файл соответственно.
head [опции] <путь_к_файлу/имя_файла>
head error.log
tail [опции] <путь_к_файлу/имя_файла>
tail error.log
tail самая часто используемая команда для чтения логов, т. к. обычно ошибки в самом конце.
Обладает параметром -f,он нужен, чтобы при обновлении файла показывать эти обновления в режиме реального времени
(Допустим, если сервер работает, и ошибки нужно отображать прямо сейчас)
Нужны для просмотра целиком небольших текстовых файлов:
cat [опции] <путь_к_файлу/имя_файла>
cat test1
На самом деле, при комбинировании некоторых свойств можно делать не совсем очевидные вещи.
Например, добавить текст из одного файла в другой:
cat test2 >> test3
или объединить несколько файлов в один:
cat test1 test2 > test4
tac работает точно также, но выводит файл в обратном порядке (неизвестно, зачем нужен, в отличие от cat ни разу не
использовал)
У любого объекта в Linux существует набор прав, который обозначает, кому и что можно с этим файлом делать.
Также при установке системы всегда создаётся так называемый супер пользователь, для которого задаётся пароль.
Любую команду можно выполнить от имени суперпользователя, если вы знаете пароль, и эта команда проигнорирует все возможные разрешения.
Для того чтобы выполнить такую команду, нужно использовать перед командой специальное слово sudo.
Чтобы проверить права файлов в текущей директории, необходимо выполнить команду ls -l:
Вот эти страшные символы в начале и есть права доступа.
Если вы хотите посмотреть права для конкретного файла или папки, вы можете использовать:
ls -l имя_нужного_файла
ls -l имя_нужной_директории
Допустим, у нас есть такие права drwxrwxr-x.
Это символьная форма записи прав, состоит из 10 символов.
Первый символ обозначает тип данных.
Может быть:
\- обычный файл;d- директория;l- симлинк, разберём на следующем занятии.
Но бывают и более экзотические версии:
b- файл блочного устройства;c- файл символьного устройства;s- доменное гнездо (socket);p- именованный канал (pipe).
Последние 4 крайне редки, но socket мы будем использовать.
Следующие 9 символов обозначают права доступа.
rwxrwxr-x
На самом деле, состоит из 3 групп по 3 символа:
rwx rwx r-x
- Первая группа из трех символов обозначает права доступа владельца файла или директории (u - user).
- Вторая группа из трех символов обозначает права доступа на файл или директорию для системной группы (g - group).
- Третья группа из трех символов обозначает права доступа на файл или директорию для всех остальных (o - others).
У этих трёх групп одинаковая комбинация символов, то есть:
rwx
Что они обозначают:
r- этоread, то есть право доступа на чтение файла или директории.w- этоwrite, то есть право на изменение и удаление файла или директории.x- этоexecute, то есть право на запуск файла как программы или вход в директорию.
Всегда располагаются именно в таком порядке, и если одной (или больше) из этих букв нет, то этого права тоже нет.
Если взять наш пример:
drwxrwxr-x
это сообщение обозначает, что является директорией, у владельца и у группы есть полные права доступа - на чтение, изменение, удаление, запуск (вход внутрь каталога), у всех остальных есть только права на чтение и запуск (вход внутрь каталога).
Если мы посмотрим внимательнее на скрин из команды ls -l, то увидим всю нужную информацию:
Как видно на скриншоте:
- в третьей колонке идет имя владельца файла;
- в четвертой колонке идет название группы.
Для изменения прав в текстовом режиме (бывает еще числовой, рассмотрим ниже, и он используется чаще)
Нужно выполнить команду chmodЖ
chmod personsOperatorRights имя_файла_или_имя_директории
Вместо persons нужно использовать совокупность символов или один из:
u(user) - пользователь, владелец файла или директории.g(group) - группа файла или директории.o(others) - все остальные.a(all), то есть все вместе взятые - владелец, группа и все остальные.
Этот символ обозначает субъект, которому будут назначены, удалены или изменены права.
Вместо Operator может быть один из следующих символов:
+"плюс", добавляем нужные права.-"минус", удаляем нужные права.="равно", устанавливаем нужные права.
Этот символ обозначает оператор, от которого зависит, будут ли добавлены, удалены или установлены нужные права, которые последуют за оператором.
Вместо Rights перечисляем символы прав доступа:
r(read) - чтение.w(write) - запись.x(execute) - выполнение.
Здесь идёт цепочка из трёх перечисленных символов, но в определённом порядке rwx. Но при этом не нужно указывать тире
для пропуска. Примеры: rwx, rw, wx, rx, r, w, x.
Если Вы не являетесь владельцем файла или директории или у вас нет прав на изменение файла, то нужно будет использовать права суперпользователя:
sudo chmod personsOperatorRights имя_файла_или_имя_директории
Убираем права для группы на изменение файла:
chmod g-w file1
Убираем права на чтение у группы и всех остальных:
chmod go-r file1
Добавим для группы права на чтение и изменение:
chmod g+rw file1
Изменим рекурсивно права на файлы и директории внутри нужной директории. Отменим, к примеру, все права у остальных пользователей и групп:
chmod -R o-rwx ~/my_images/
-R в данном случае значит рекурсивно (все вложенные в папку объекты тоже изменятся)
Можно не указывать объект, если вы хотите заменить определённое право для всех, например, всем разрешить исполнять файл.
chmod +x имя_файла.sh
Я лично чаще встречал изменения прав доступа в числовом виде, поэтому рекомендую в нём разобраться тоже.
Итак, допустим, у нас всё еще есть вот такие права, которые мы хотим назначить:
rwxrwxr-x
Чтобы преобразовать их в число, нужно разбить их на 3 группы:
rwx rwx r-x
Теперь, если символ есть заменить его на 1, если прочерк, то заменить его на 0:
111 111 101
А теперь перевести это число из двоичной системы в восьмеричную:
7 7 5
Вот мы и получили числовую запись прав доступа
Например:
chmod 775 имя_файла
Или
chmod 700 имя_файла - предоставить права на всё, но только владельцу файла.
Для этого есть специальная команда chown (change owner).
Использовать так:
sudo chown имя_нового_владельца:имя_новой_группы имя_файла_или_директории
Необязательно указывать и владельца, и группу, можно изменить только что-то одно, и так же принимает параметр рекурсивно:
sudo chown :имя_новой_группы имя_файла_или_директории
sudo chown имя_нового_владельца имя_файла_или_директории
sudo chown -R имя_нового_владельца:имя_новой_группы имя_директории
Чтобы узнать текущего пользователя, используйте команду whoami.
Чтобы узнать группы текущих пользователей, используйте команду groups.
Чтобы получить список пользователей, используйте команду users.
Чтобы получить группы конкретного пользователя, используйте команду groups user_name.
Если нам необходимо, чтобы доступ к файлу имел только суперпользователь, можно указать в качестве владельца
файла root.
sudo chown root file1
Изменится сразу и владелец группы.
Естественно, как и в любой другой операционной системе, мы можем устанавливать различные приложения, допустим, тот же
postgres или даже Python.
Для управления установленными пакетами в семействе дистрибутивов Ubuntu/Mint мы можем использовать менеджер APT (Advanced Package Tool).
Для более ранних версий чем, например, Ubuntu 16.04, можно было бы использовать apt-get.
Для обновления списка доступных приложений используется команда update. Обратите внимание, что такая операция будет
требовать sudo.
sudo apt update
Вывод этой команды на экран включает данные о доступных пакетах, полученные от различных серверов.
Каждая строка вывода начинается с одного из трёх идентификаторов: Hit, Ign и Get, имеющих следующие трактовки
значений:
Hit— доступных обновлений для данного пакета сейчас нет.Ign— данный пакет игнорируется, так как его нельзя проверить или при проверке обновлений возник тривиальный сбой (не беспокойтесь, это не ошибка)Get— доступна для скачивания более новая версия пакета.
Обратите внимание, мы ничего не обновляли, а только проверили наличие обновлений в системе. Для скачивания всех доступных обновлений используется следующая команда:
sudo apt upgrade
Для установки нового пакета используется команда:
sudo apt install package_name
При установке пакетов тоже будет работать TAB, например, если вы начнёте писать net-t и нажмете TAB, вам выпадет
список из доступных приложений, там как минимум будет net-tools и net-telnet-cisco.
Можно установить несколько пакетов одновременно:
sudo apt install package_1 package_2 package_3
Если вы попытаетесь установить уже установленный пакет, система просто проверит наличие обновлений, и если обнаружит, то установит их.
Можно установить конкретную версию пакета, для этого её необходимо указать явно:
sudo apt install package_name=version_number
Для удаления пакета используется две разные команды:
sudo apt remove package_name
или
sudo apt purge package_name
remove— удаляет все двоичные файлы пакета, но не трогает его файлы конфигурации;purge— удаляет и пакет, и его файлы конфигурации.
То есть, если вы удалите что-то через remove и потом переустановите, у вас будут сохранены прошлые настройки, а если
через purge, то абсолютно заново установленная программа.
У команды также есть возможность удалить не используемые приложения через команду sudo apt autoremove.
Очень часто для различных программ или задач необходимо сохранить какую-либо переменную, причём сделать это прямо в операционной системе. (Мы будем использовать их, например, для хранения паролей от базы или SECRET_KEY из Django)
Какие варианты нам предлагает Linux? Давайте посмотрим.
Если смотреть более широко, переменная окружения может быть трех типов.
Эти переменные определены только для текущей сессии. Они будут безвозвратно стерты после завершения сессии, будь то удаленный доступ или эмулятор терминала. Они не хранятся ни в каких файлах, а создаются и удаляются с помощью специальных команд.
Эти переменные оболочки в Linux определяются для конкретного пользователя и загружаются каждый раз, когда он входит в
систему при помощи локального терминала или же подключается удаленно. Такие переменные, как правило, хранятся в файлах
конфигурации: .bashrc, .bash_profile, .bash_login, .profile или в других файлах, размещенных в директории
пользователя.
Эти переменные доступны во всей системе для всех пользователей. Они загружаются при старте системы из системных файлов
конфигурации: /etc/environment, /etc/profile, /etc/profile.d/, /etc/bash.bashrc.
Это файл переменных конкретного пользователя. Загружается каждый раз, когда пользователь создает терминальный сеанс, то есть, проще говоря, открывает новый терминал. Все переменные окружения, созданные в этом файле, вступают в силу каждый раз, когда началась новая терминальная сессия.
Эти переменные вступают в силу каждый раз, когда пользователь подключается удаленно по SSH (рассмотрим в следующей
лекции). Если этот файл отсутствует, система будет искать .bash_login или .profile.
Этот файл для создания, редактирования и удаления каких-либо переменных окружения на системном уровне. Переменные окружения, созданные в этом файле, доступны для всей системы, для каждого пользователя и даже при удаленном подключении.
Системный bashrc. Этот файл выполняется для каждого пользователя каждый раз, когда он создает новую
терминальную сессию. Это работает только для локальных пользователей, при подключении через интернет такие переменные
не будут видны.
Системный файл profile. Все переменные из этого файла, доступны любому пользователю в системе, только если
он вошел удаленно. Но они не будут доступны при создании локальной терминальной сессии, то есть, если вы просто откроете
терминал.
Все переменные окружения Linux, созданные с помощью этих файлов, могут быть удалены простым удалением их оттуда. Только после каждого изменения нужно либо выйти и зайти в систему, либо выполнить эту команду:
source имя_файла
Локальные переменные окружения в Linux можно создавать следующими командами:
var=значение
export var=значение
Эти переменные будут доступны только для текущей терминальной сессии.
unset имя_переменной
Для создания пользовательских переменных откройте файл .bashrc и измените его.
Например, через nano:
nano ~/.bashrc
И добавьте там, например, такую строчку:
export CD='This is Losst Home'
Чтобы изменения вступили в силу, нужно явно указать, что мы изменили этот файл, через команду source:
source ~/.bashrc
Для проверки можем вызвать команду echo, которая просто печатает переменные:
echo $CD
Для создания системных переменных нужно выполнить такие же действия как и с пользовательскими, но на системном
уровне, для этого изменим файл /etc/bash.profile.
В остальном это будет работать точно так же.