We read every piece of feedback, and take your input very seriously.
To see all available qualifiers, see our documentation.
Have a question about this project? Sign up for a free GitHub account to open an issue and contact its maintainers and the community.
By clicking “Sign up for GitHub”, you agree to our terms of service and privacy statement. We’ll occasionally send you account related emails.
Already on GitHub? Sign in to your account
由于本人最近在公司搭建Jenkins自动部署方面,特意总结一下关于前端自动化部署的使用,本文主要从4个方面来讲述整个流程
Docker是一个开放源代码软件项目,让应用程序部署在软件货柜下的工作可以自动化进行,借此在Linux操作系统上,提供一个额外的软件抽象层,以及操作系统层虚拟化的自动管理机制[1]。
Docker中有2个核心镜像(image)和容器(container)
image
container
镜像 : 是由一系列的只读的层构建,每一层对应DockerFile里面的声明构成。如果你有装过 Windows 操作系统,那么 Docker 镜像特别像“Win7纯净版.rar”文件
DockerFile
容器: 容器(container)的定义和镜像(image)几乎一模一样,也是一堆层的统一视角,唯一区别在于容器的最上面那一层是可读可写的。
要点:容器 = 镜像 + 读写层
# 1. 更新软件库 yum update -y # 2. 安装docker yum install docker -y # 3. 启动docker service docker start # 4. 停止docker服务 service docker stop # 5. 重启docker service docker restart
简单的通过docker搭建一个Nginx静态服务器,首先我们需要一下步骤
通过Dockerfile来构建docker镜像 (类似于package.json一个声明文件)
# 1. 创建目录和文件 mkdir docker-nginx && cd docker-nginx touch index.html && echo '<h1>hcc</h1>' >> index.html # 2. 创建一个Dockerfile 来构建镜像 FROM nginx # 使用Nginx作为镜像 COPY ./index.html /usr/share/nginx/html/index.html # 将宿主机中的./index.html文件复制进容器里的/usr/share/nginx/html/index.html EXPOSE 80 # 容器对外暴露80端口 . ├── Dockerfile └── index.html # 创建docker镜像 docker image build ./ -t docker-nginx:1.0.0 **解释**:基于路径./(当前路径)打包一个镜像,镜像的名字是docker-nginx,版本号是1.0.0。该命令会自动寻找Dockerfile来打包出一个镜像
运行成功的话,可以得出下面的输出
Step 1/3 : FROM nginx ---> 540a289bab6c Step 2/3 : COPY ./index.html /usr/share/nginx/html/index.html ---> Using cache ---> 169392a59f9c Step 3/3 : EXPOSE 80 ---> Using cache ---> f4c34e7f6973 Successfully built f4c34e7f6973 Successfully tagged docker-nginx:1.00
Tips: 可以通过docker image ls | docker images 查看本机的镜像
docker image ls
docker images
通过镜像来构建容器
docker container create -p 9998:80 docker-nginx:1.0.0
启动容器搭建静态服务器
docker container start xxx # xxx 为上一条命令运行得到的结果(容器ID)
通过上面一系列操作,我们可以打开127.0.0.1:9998访问,就可以看到刚刚index.html的内容了。
总结:
docker container create
docker-nginx:1.0.0
80
2333
Tips: 使用docker container ls 查看当前运行的所以容器
docker container ls
拓展:
我们可以使用docker run 来替换第二步构建容器和启动容器(docker run -p 9998:80 docker-nginx:1.0.0)
docker run
docker run -p 9998:80 docker-nginx:1.0.0
可以映射Nginx的启动页面到本机的一个文件夹docker run -p 9999:80 -v /Users/huangchucai/temp/nginx-demo:/usr/share/nginx/html docker-nginx:1.0.0
docker run -p 9999:80 -v /Users/huangchucai/temp/nginx-demo:/usr/share/nginx/html docker-nginx:1.0.0
-v 是一个映射,把本机的某一个目录:容器的目录进行一个对应,然后访问本机的9999就会已本机的目录来启动容器
我认为docker run命令类似于git pull命令。git pull命令就是git fetch 和 git merge两个命令的组合,同样的,docker run就是docker create和docker start两个命令的组合。但是docker run 会一直卡在当前进程,而docker start 会运行在宿主机后台,可以通过docker run -d参数
docker run -d
容器运行后,我们可以通过-it(交互模式)进入容器内部,就相当于启动了容器内部的命令行(/bin/bash), 让我们可以和容器进行交互,就像远程连接SSH一样
-it
/bin/bash
docker container exec -it xxx /bin/bash # xxx 为容器ID # 然后我们可以查看刚刚创建的nginx的内容 /usr/share/nginx/html
docker image build
Dockfile
docker container start
docker search jenkins # 通过官方文档介绍,jenkins镜像已经被废除,请使用jenkins/jenkins
docker pull jenkins/jenkins:lts
docker run -d -u 0 --privileged --name jenkins-node -p 49003:8080 -v /Users/huangchucai/temp/jenkins-data:/var/jenkins_home jenkins/jenkins:lts #运行一个镜像为jenkins:latest的容器,命名为jenkins_node1,使用root账号覆盖容器中的账号,赋予最高权限,将容器的/var/jenkins_home映射到宿主机的/root/jenkins_node1目录下,映射容器中8080端口到宿主机49003端口 # -d: 后台运行docker容器 # -u: 为了让容器内部的用户可以访问主机的映射目录(-v) # -v: 将docker容器内的目录/var/jenkins_home 映射到宿主机的/Users/huangchucai/temp/jenkins-data中 # -name: 容器的名字 # -p: 将容器的8080端口映射到宿主机的49003中 # --privileged 赋予最高权限
大于1分钟后,jenkins容器启动后,在浏览器输入localhost:49003查看jenkins的启动页面,初始化后,会要你输入一个密码来启动。
localhost:49003
cat /Users/huangchucai/temp/jenkins-data/secrets/initialAdminPassword
输入密码后,点击继续会进入到插件安装页面,
然后点击安装
等待安装完成,进入到创建管理员账号界面
然后点击完成。回到首页。点击系统管理 => 插件管理
然后选择ssh插件(可选插件中),直接安装
安装完成后回到系统管理 -> 系统设置
�划到Publish over SSH,配置相关参数用户名,密码(服务器密码),服务器ip,,然后点击 Test Configuration,显示success就表示成功。
新建一个项目,然后输入项目名称
选择源码管理,使用git管理,输入github仓库地址,添加github用户
点击添加Jenkins凭证
这里可以选择账户名和密码,也可以选择ssh登陆,我这里选择了ssh登陆
#1. 在服务器的任意目录执行 ssh-keygen -t rsa -b 4096 -C "[email protected]" #2. 然后就会在根目录下面的.ssh创建一个公钥和私钥 cd ~/.ssh cat id_rsa.pub #3. 把输出的公钥放进github的ssh keys中 #4. 把生成的私钥放入下面的jenkins凭证中
可能的问题(如果没有遇到就跳过)
1. 这里是因为有的时候git clone或者ssh操作的时候,会弹出一个框,要求你确认主机的身份,让你输入yes? 2. SSH验证的关键一步是,你必须手动确认对方主机的身份 3. 所以要解决这个问题很简单,登陆到jenkins所在的服务器上,确保你手动运行报错截图里的那个命令不会弹出yes # 如果是docker,就是用docker exec -it .... 进入容器内部运行git clone操作 # 输入yes ,然后查看一下~/.ssh/known_hosts 这个文件 # 下次就会不会在要求输入yes了, 因为已经识别了github的host, 但是对容器的改动在容器重启后就会丢失,所以需要在~/.ssh/config 配置不需要检查host key host * StrictHostKeyChecking no
完成源码配置后,选中构建环境
输入下面的代码
sudo docker stop nodeapp || true \ && sudo docker rm nodeapp || true \ && cd /root/jenkins_node1/workspace/node \ && sudo docker build --rm --no-cache=true -t node - < Dockerfile \ && sudo docker run -d --privileged=true --name nodeapp -p 3000:3000 -v /root/jenkins_node1/workspace/node:/home/project node
保存后,点击立即构建
构建成功后,可以在宿主机的目录/root/jenkins_node1/workspace/node下看到你的项目文件了
在浏览器输入 docker服务器地址 localhost:3000 即可访问到页面信息
Tips: 构建失败,可以查看日志来判定失败原因 docker logs nodeapp
docker logs nodeapp
如果想本地代码提交push到github后,jenkins自动拉取最新代码重新部署
验证: 当我们push到仓库的时候,
至此,已完成 git push 后,jenkins 自动构建自动部署。参考webhook为什么要取消安全策略
经过上面的一系列的配置,我们可以访问服务器的49003端口,就可以看到Jenkins页面,例如我的:http://122.51.225.116:49003/
但是我们想这个访问的时候,取消掉这个端口的设置,所以在服务器上配置一个Nginx静态服务器用于转换。
这里在服务器上启动一个Nginx,让他完全的占有服务器的80端口,然后它根据不同的域名进行分发
# 1. 切换目录 cd /etc/nginx/conf.d # 2. 配置Nginx服务 touch nginx-docker.conf && vim nginx-docker.conf # 3. 配置内容 server { listen 80; server_name www.huangchucai.cn; // 不同的分发的域名 location / { proxy_pass http://127.0.0.1:49003; //本机的端口 } } # 4. 重启Nginx服务 systemctl reload nginx.service
配置后,我们就可以访问http://www.huangchucai.cn/ 来访问我们刚刚启动的服务器了
10张图带你深入理解Docker容器和镜像 从零搭建docker+jenkins+node.js自动化部署环境 写给前端的Docker实战教程
The text was updated successfully, but these errors were encountered:
No branches or pull requests
前端自动化部署
由于本人最近在公司搭建Jenkins自动部署方面,特意总结一下关于前端自动化部署的使用,本文主要从4个方面来讲述整个流程
Docker
1. 基本概念:
Docker是一个开放源代码软件项目,让应用程序部署在软件货柜下的工作可以自动化进行,借此在Linux操作系统上,提供一个额外的软件抽象层,以及操作系统层虚拟化的自动管理机制[1]。
2. 核心概率:
Docker中有2个核心镜像(
image)和容器(container)镜像 : 是由一系列的只读的层构建,每一层对应
DockerFile里面的声明构成。如果你有装过 Windows 操作系统,那么 Docker 镜像特别像“Win7纯净版.rar”文件容器: 容器(container)的定义和镜像(image)几乎一模一样,也是一堆层的统一视角,唯一区别在于容器的最上面那一层是可读可写的。
要点:容器 = 镜像 + 读写层
3.服务器上安装docker
4. 自己构建镜像和容器
简单的通过docker搭建一个Nginx静态服务器,首先我们需要一下步骤
通过Dockerfile来构建docker镜像 (类似于package.json一个声明文件)
运行成功的话,可以得出下面的输出
通过镜像来构建容器
启动容器搭建静态服务器
通过上面一系列操作,我们可以打开127.0.0.1:9998访问,就可以看到刚刚index.html的内容了。
总结:
docker container create来创建基于docker-nginx:1.0.0镜像的一个容器,使用-p来指定端口绑定-将容器中的80端口绑定在宿主机的2333端口。执行完该命令,会返回一个容器ID拓展:
我们可以使用
docker run来替换第二步构建容器和启动容器(docker run -p 9998:80 docker-nginx:1.0.0)可以映射Nginx的启动页面到本机的一个文件夹
docker run -p 9999:80 -v /Users/huangchucai/temp/nginx-demo:/usr/share/nginx/html docker-nginx:1.0.0-v 是一个映射,把本机的某一个目录:容器的目录进行一个对应,然后访问本机的9999就会已本机的目录来启动容器
容器运行后,我们可以通过
-it(交互模式)进入容器内部,就相当于启动了容器内部的命令行(/bin/bash), 让我们可以和容器进行交互,就像远程连接SSH一样5. Docker 总结
docker image build来将Dockfile打包成镜像docker container create来根据镜像创建一个容器docker container start来启动一个创建好的容器Docker搭建Jenkins
1. 查询jenkins镜像 官方文档
2. 拉取最新的镜像
3. 启动jenkins镜像
4. 访问jenkins
大于1分钟后,jenkins容器启动后,在浏览器输入
localhost:49003查看jenkins的启动页面,初始化后,会要你输入一个密码来启动。输入密码后,点击继续会进入到插件安装页面,
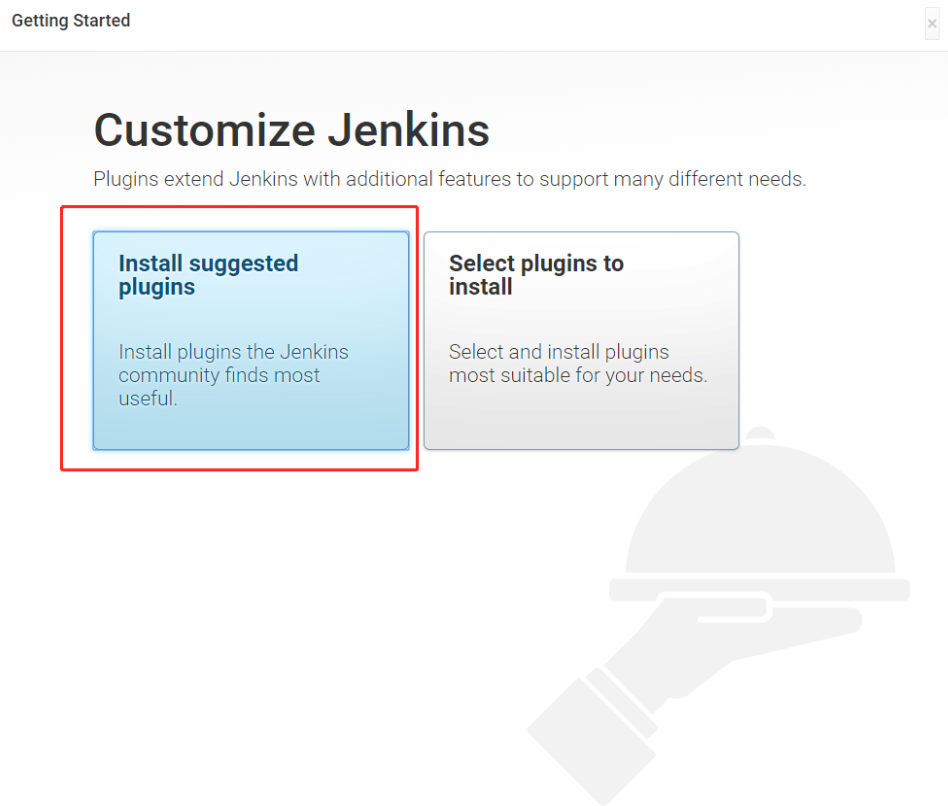
然后点击安装
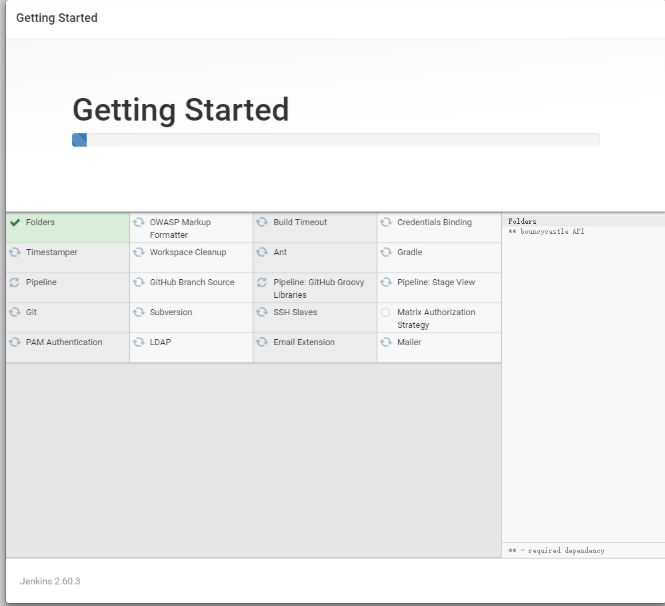
等待安装完成,进入到创建管理员账号界面
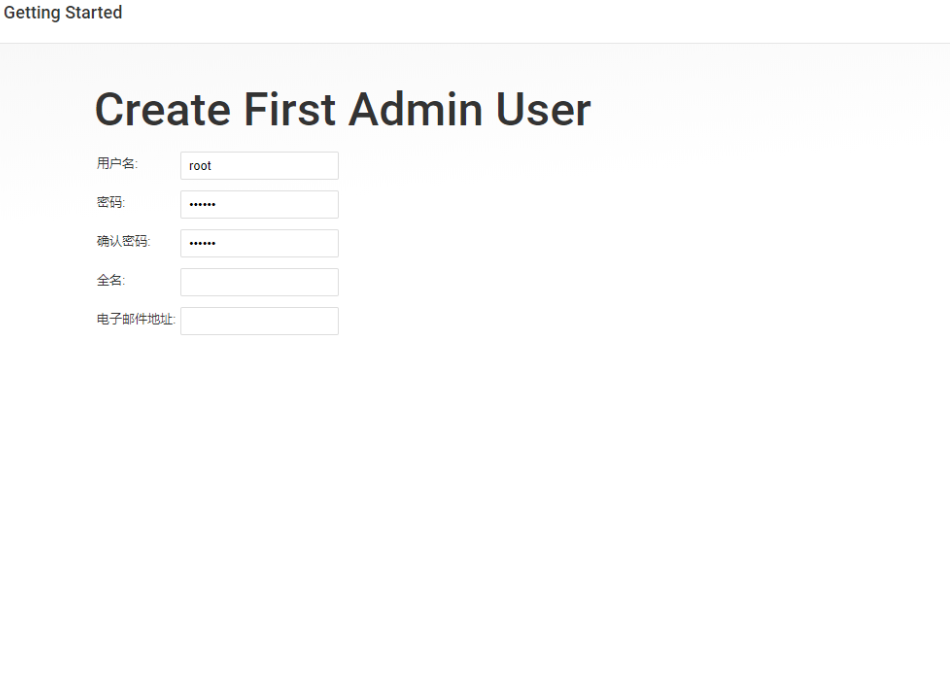
然后点击完成。回到首页。点击系统管理 => 插件管理
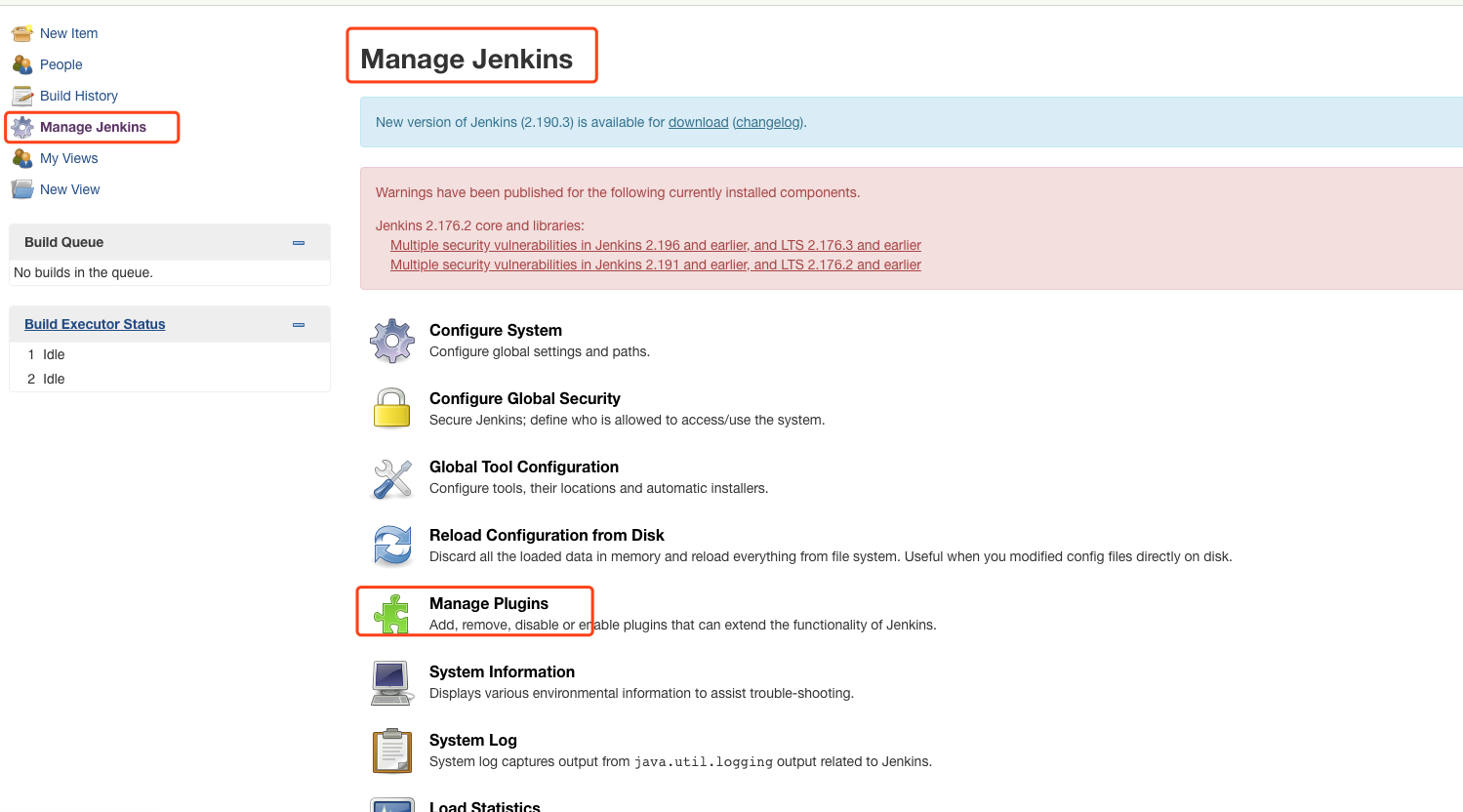
然后选择ssh插件(可选插件中),直接安装
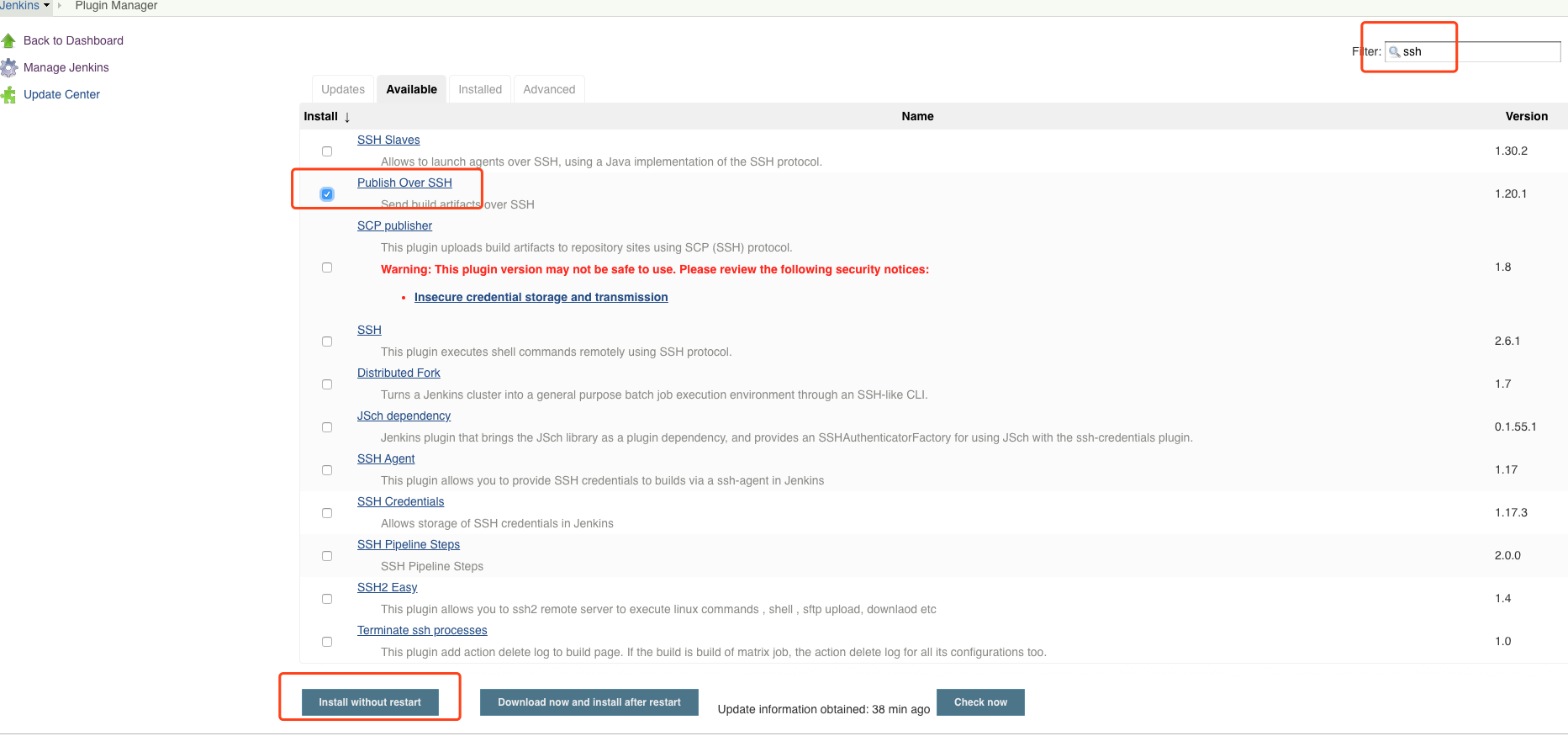
安装完成后回到系统管理 -> 系统设置
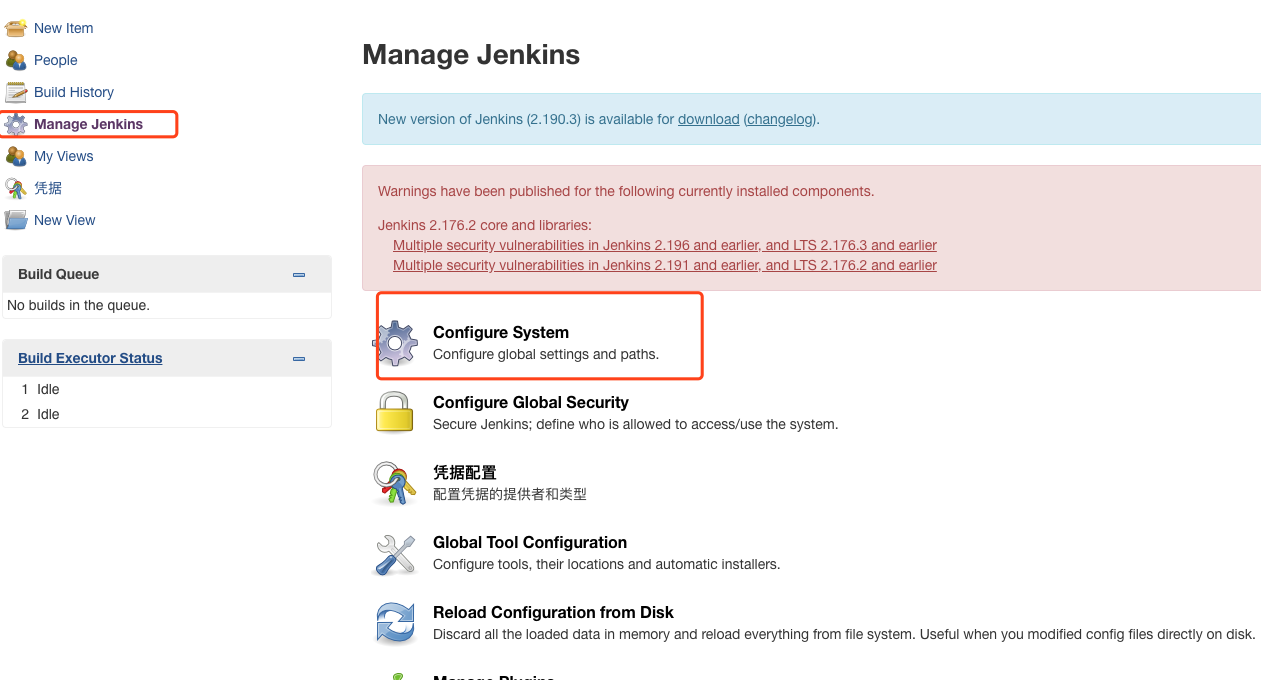
�划到Publish over SSH,配置相关参数用户名,密码(服务器密码),服务器ip,,然后点击 Test Configuration,显示success就表示成功。
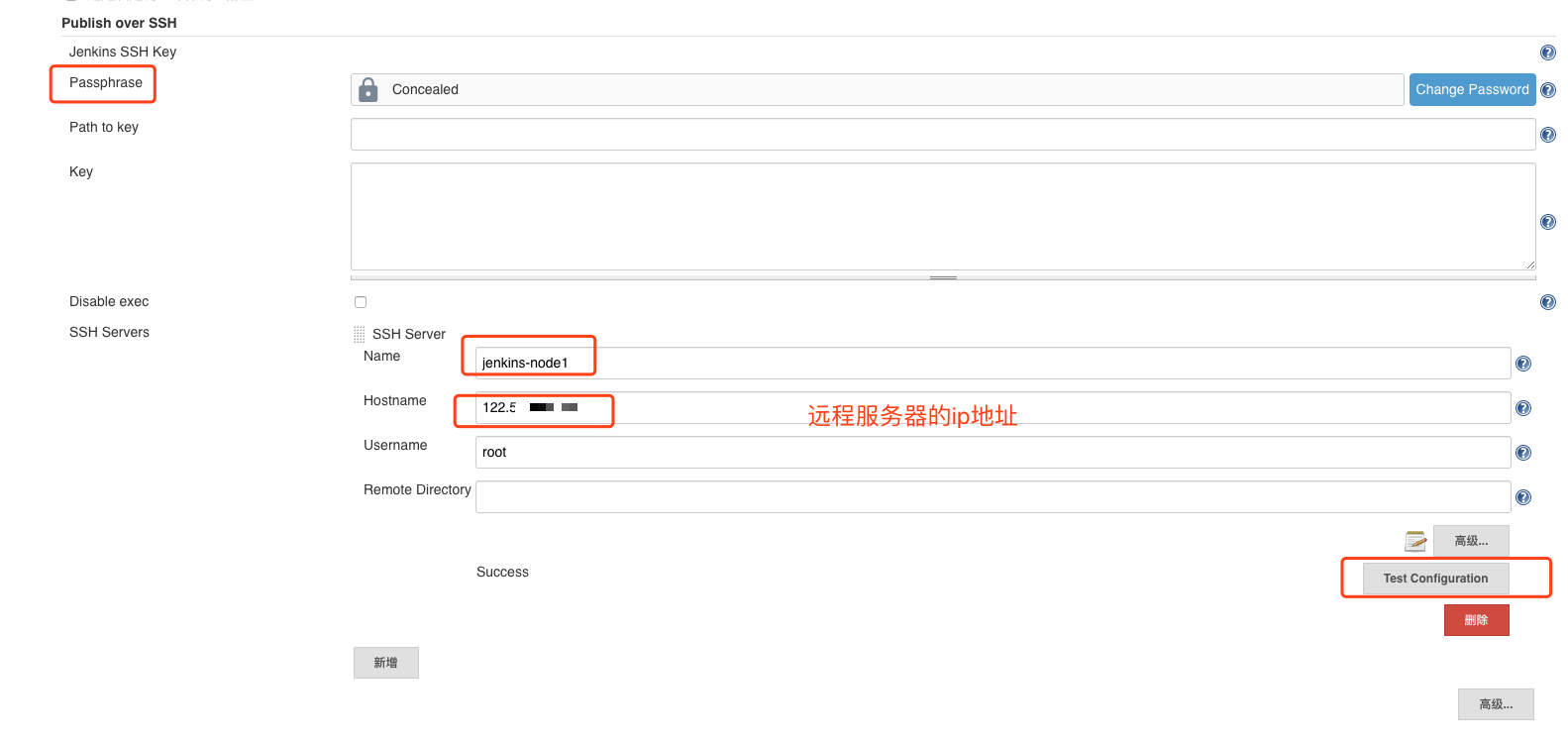
新建一个项目,然后输入项目名称
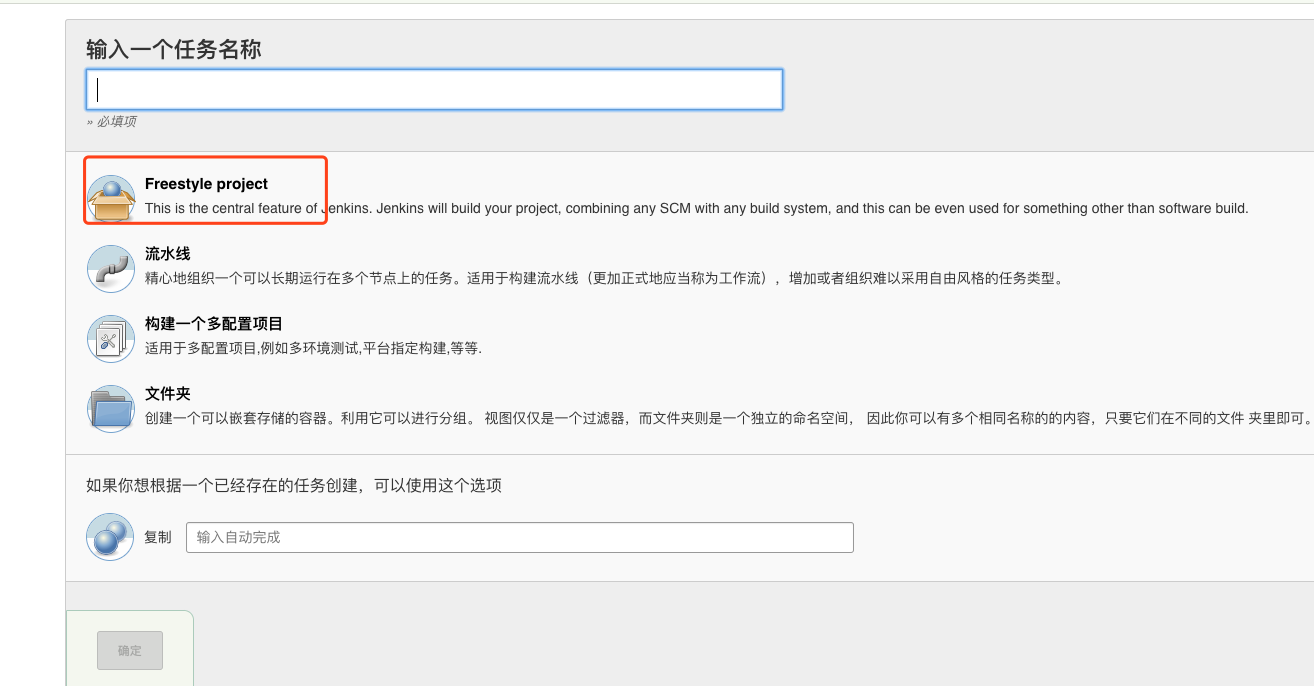
选择源码管理,使用git管理,输入github仓库地址,添加github用户
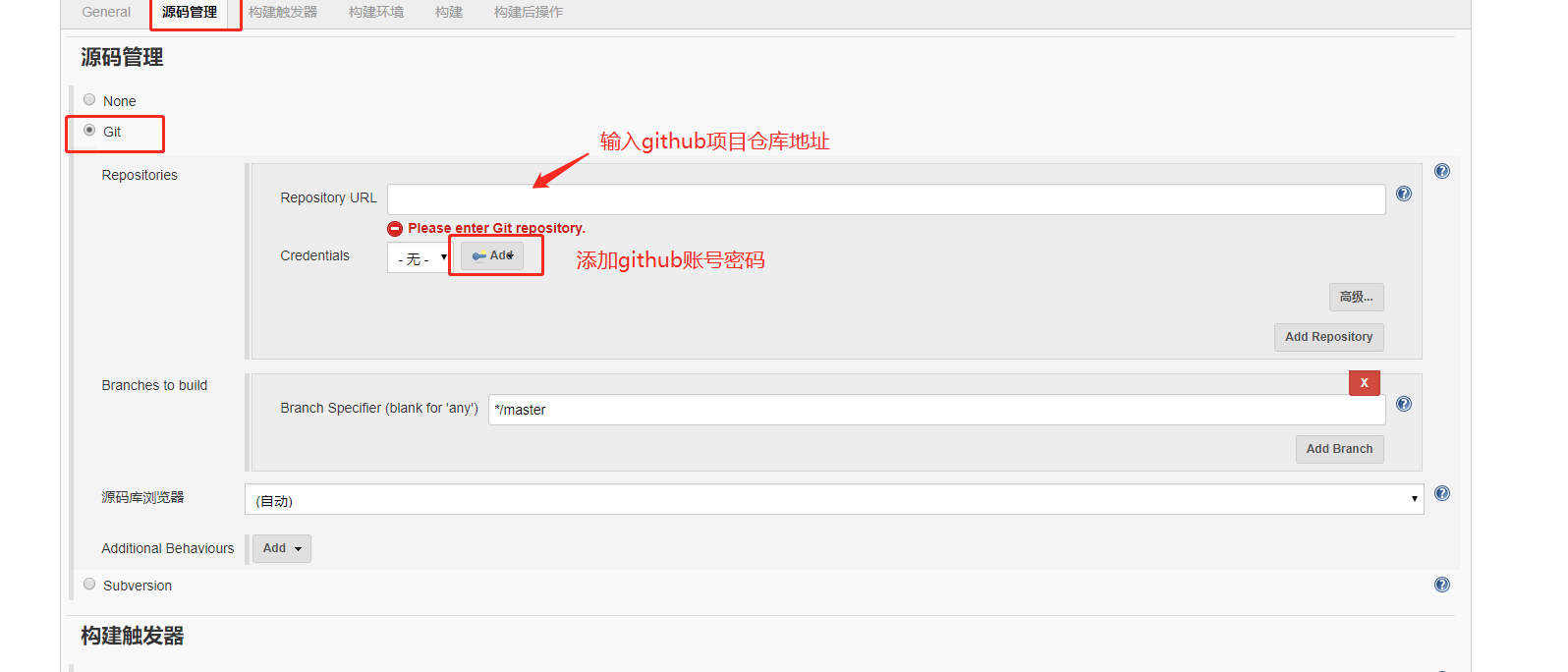
点击添加Jenkins凭证
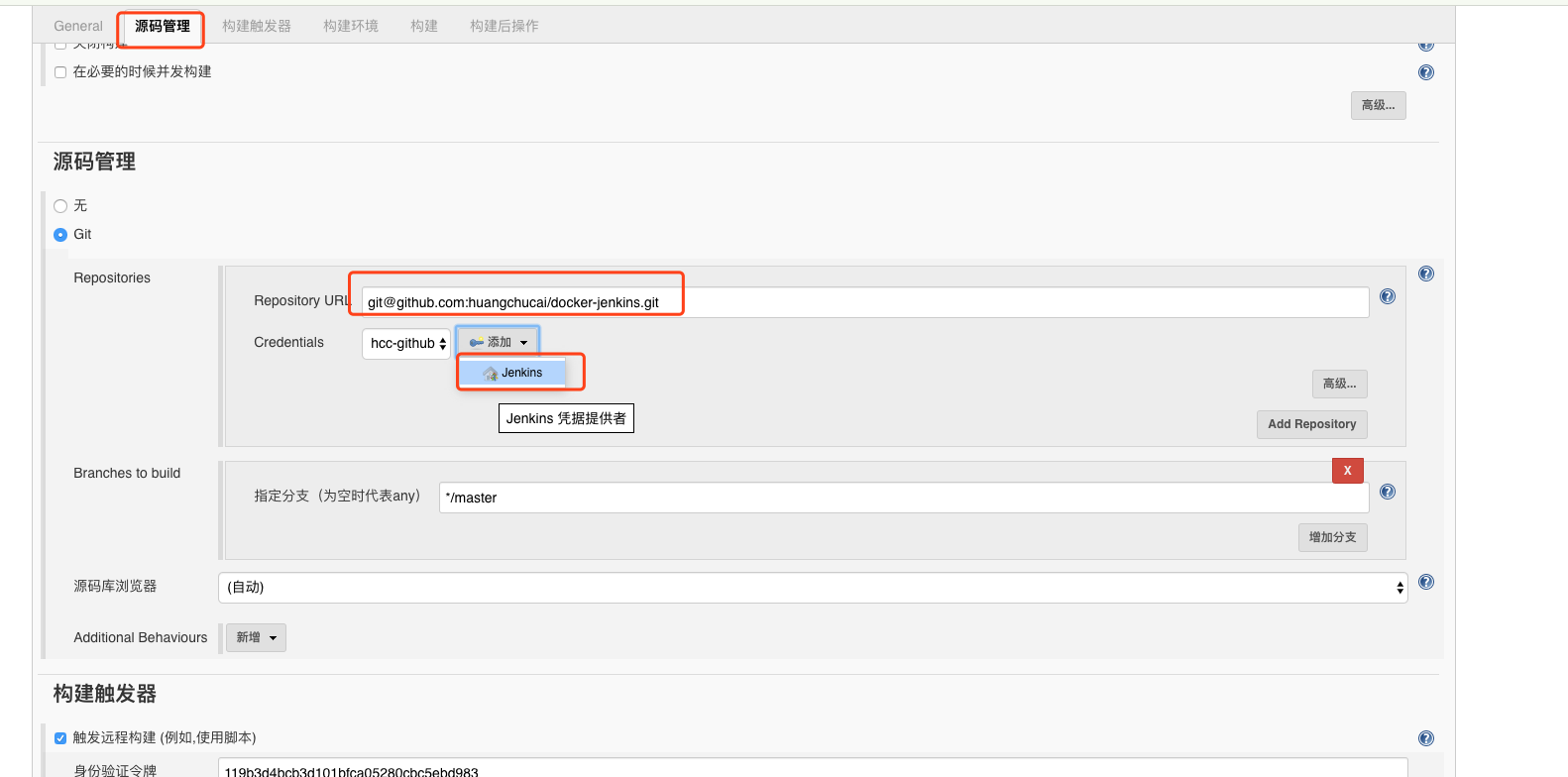
这里可以选择账户名和密码,也可以选择ssh登陆,我这里选择了ssh登陆
可能的问题(如果没有遇到就跳过)
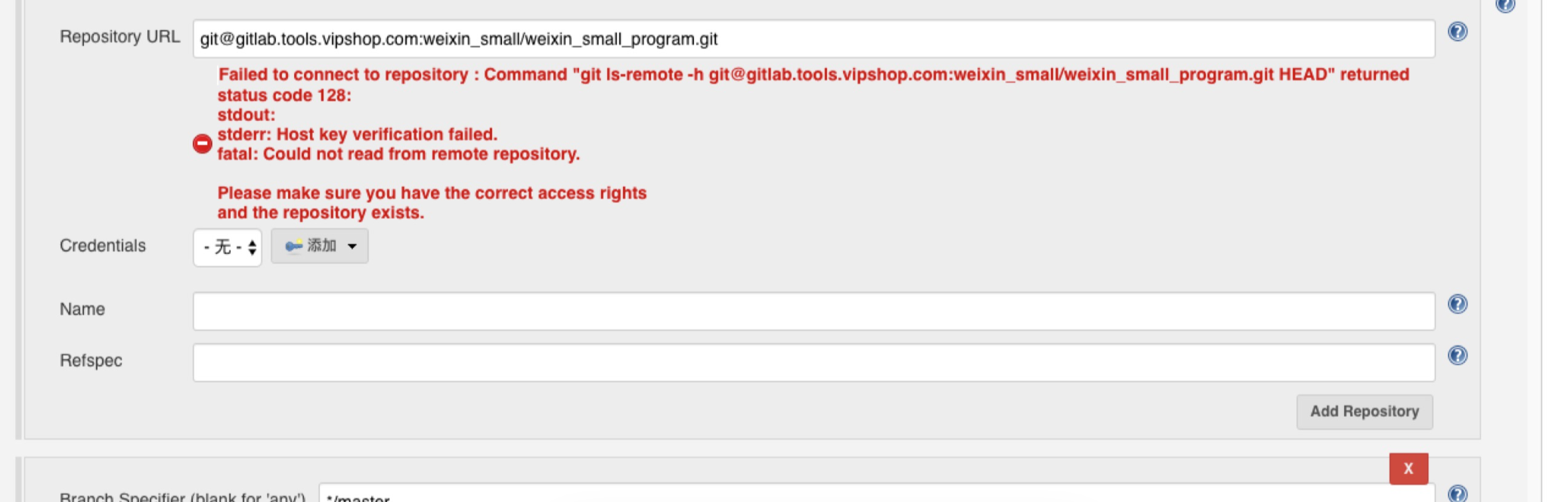
完成源码配置后,选中构建环境
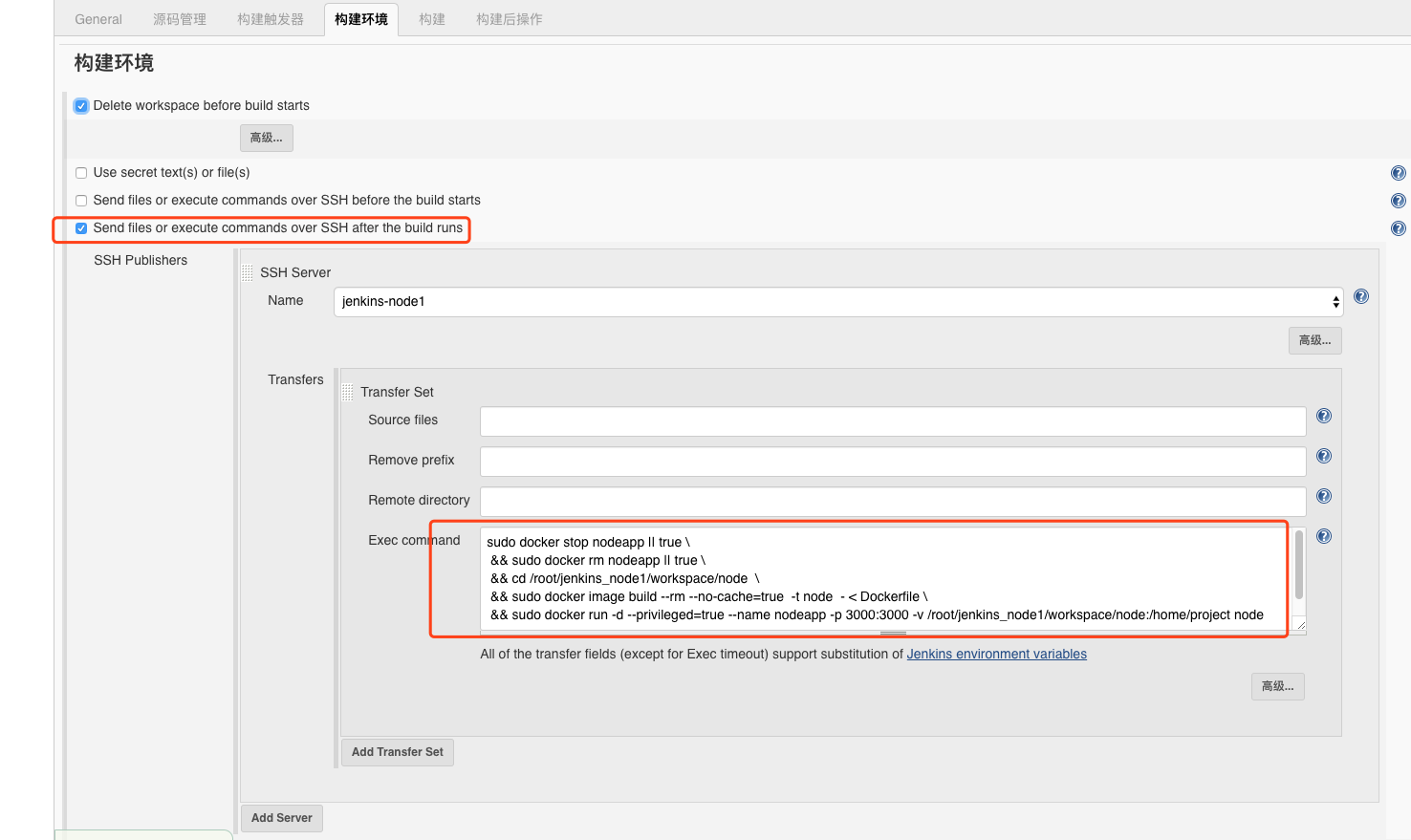
输入下面的代码
保存后,点击立即构建
构建成功后,可以在宿主机的目录/root/jenkins_node1/workspace/node下看到你的项目文件了
在浏览器输入 docker服务器地址 localhost:3000 即可访问到页面信息
jenkins + github 自动部署
如果想本地代码提交push到github后,jenkins自动拉取最新代码重新部署
1. 回到首页,点击用户列表
2.点击左边栏的设置,然后show token
3. 复制API Token中的值
4. 返回到首页 -> node -> 配置 -> 构建触发器 粘贴到身份验证令牌 中
5. 登陆到你的github项目页面 打开 Setting -> Webhooks -> Add webhooks
6. 添加webhooks
7. 去掉Jenkins的安全策略
验证:
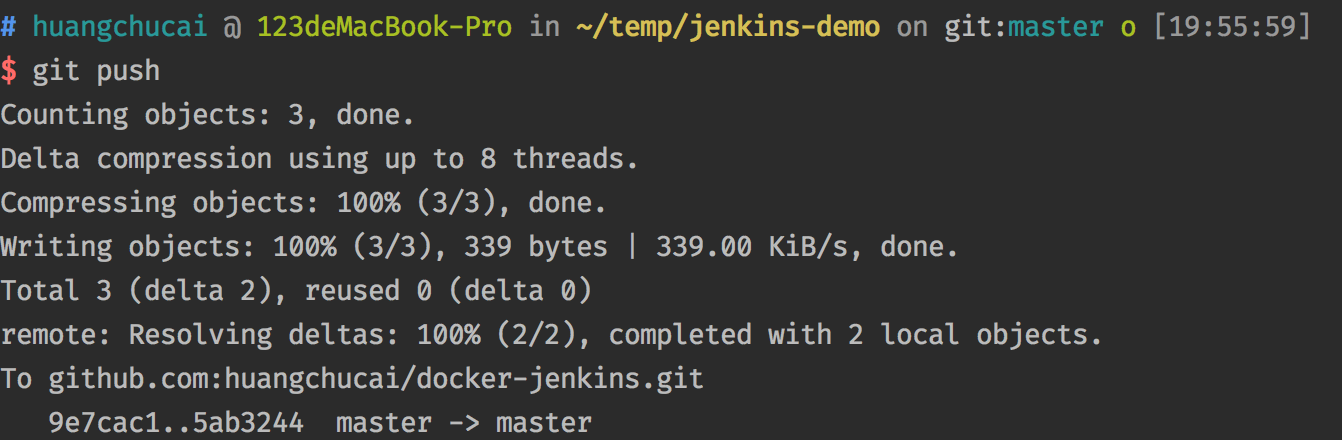
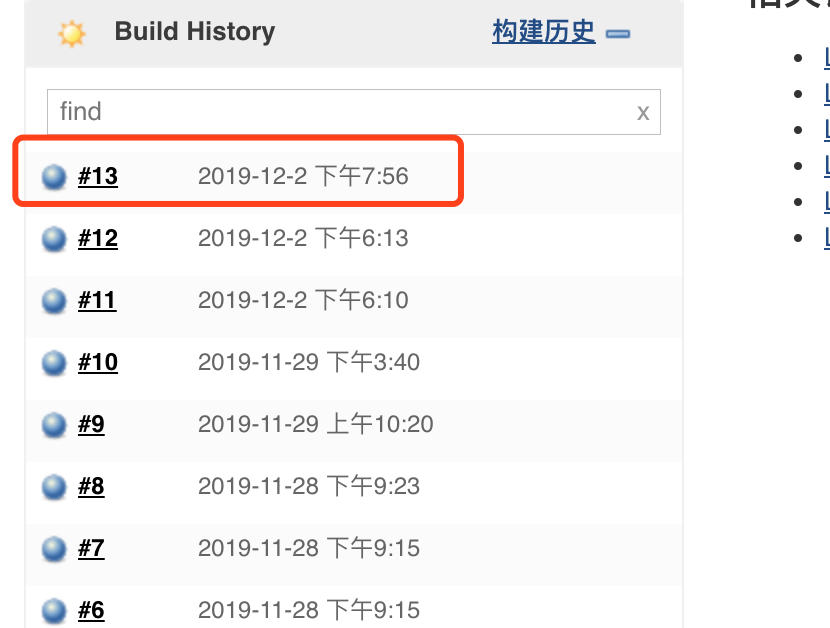
当我们push到仓库的时候,
至此,已完成 git push 后,jenkins 自动构建自动部署。参考webhook为什么要取消安全策略
Nginx反向代理
经过上面的一系列的配置,我们可以访问服务器的49003端口,就可以看到Jenkins页面,例如我的:http://122.51.225.116:49003/
但是我们想这个访问的时候,取消掉这个端口的设置,所以在服务器上配置一个Nginx静态服务器用于转换。
这里在服务器上启动一个Nginx,让他完全的占有服务器的80端口,然后它根据不同的域名进行分发
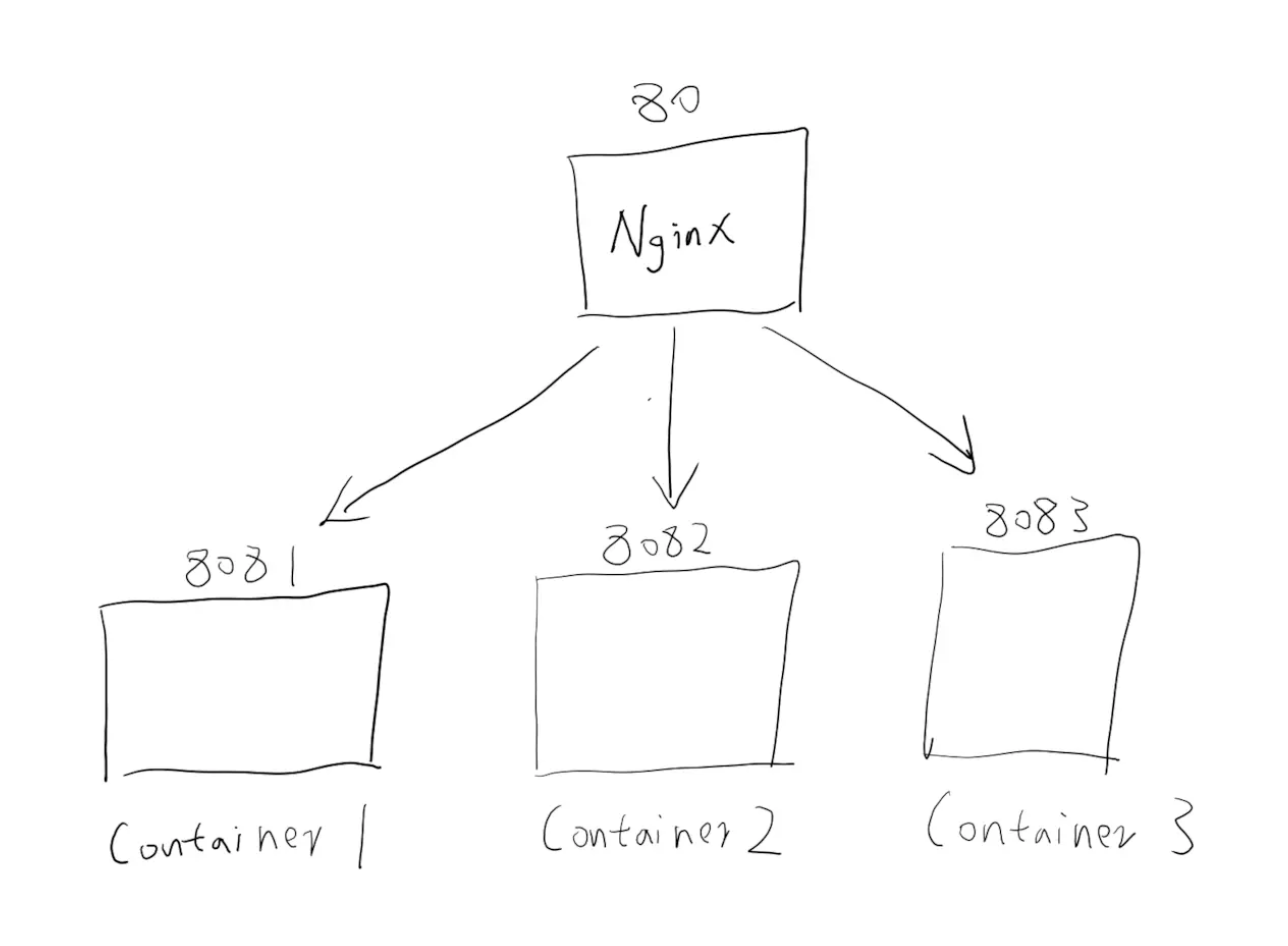
登录服务器,然后切换到Nginx配置文件
配置后,我们就可以访问http://www.huangchucai.cn/ 来访问我们刚刚启动的服务器了
参考链接
10张图带你深入理解Docker容器和镜像
从零搭建docker+jenkins+node.js自动化部署环境
写给前端的Docker实战教程
The text was updated successfully, but these errors were encountered: