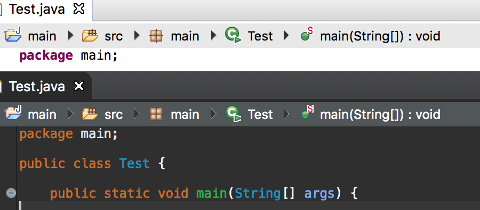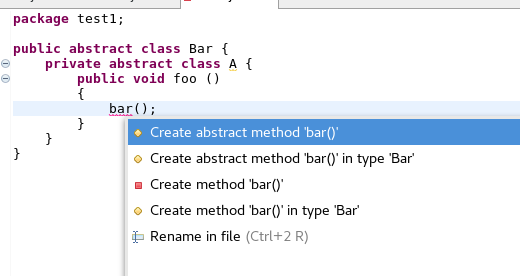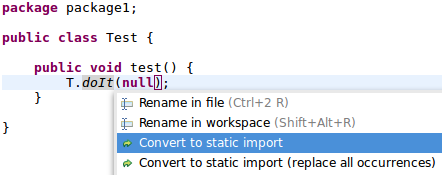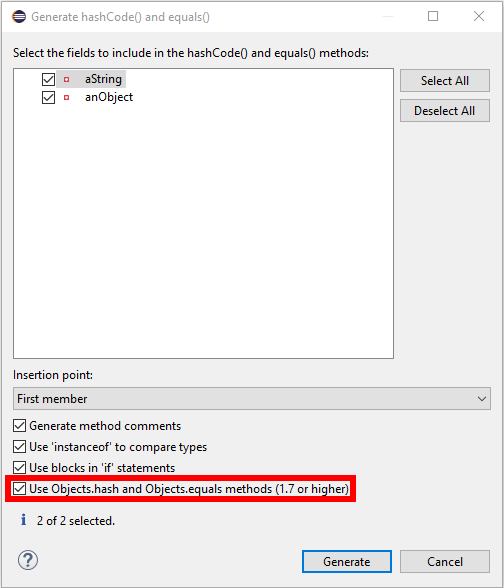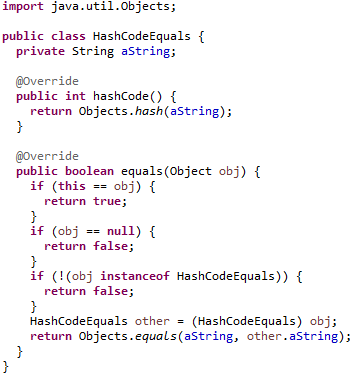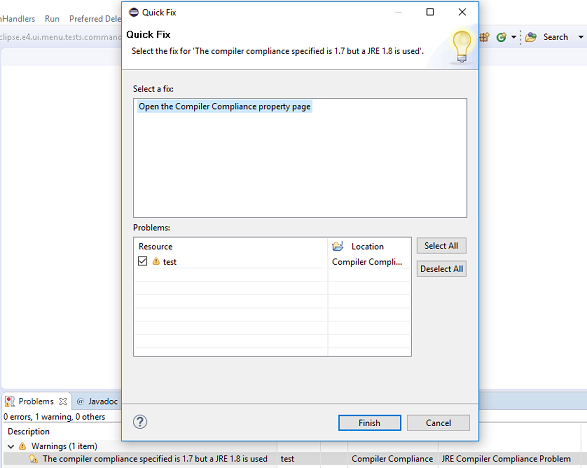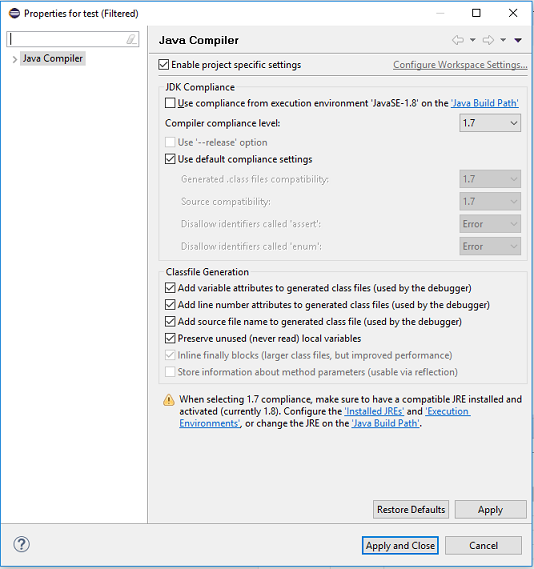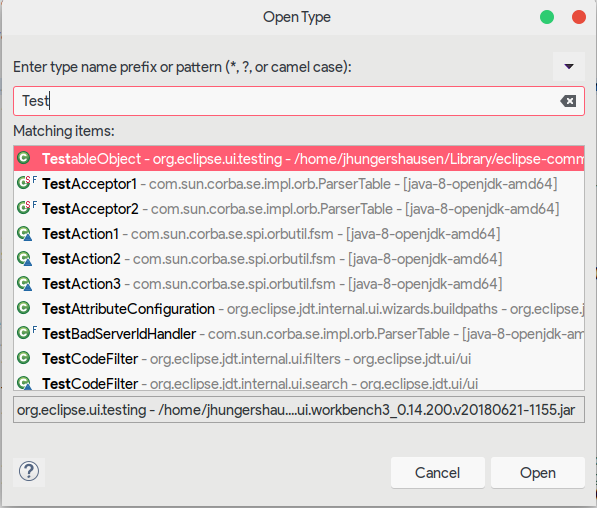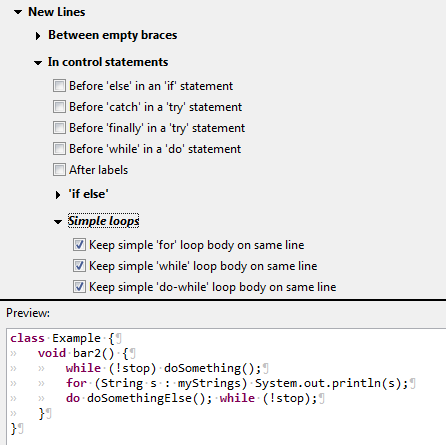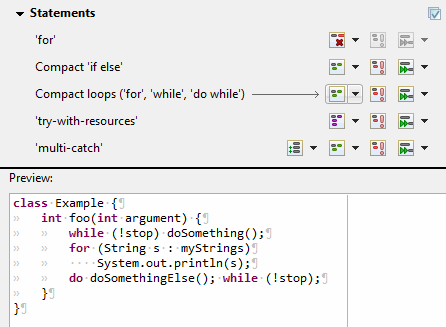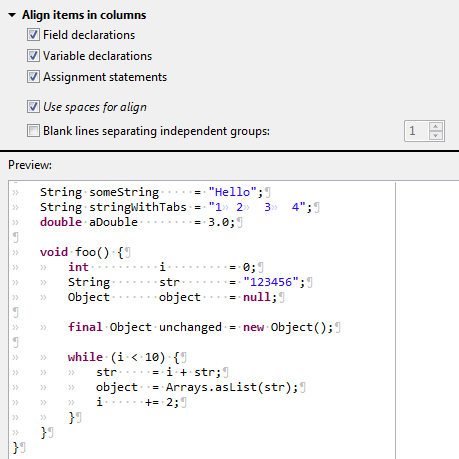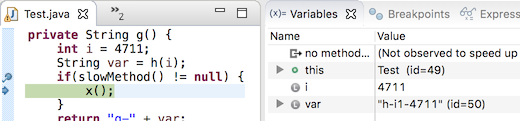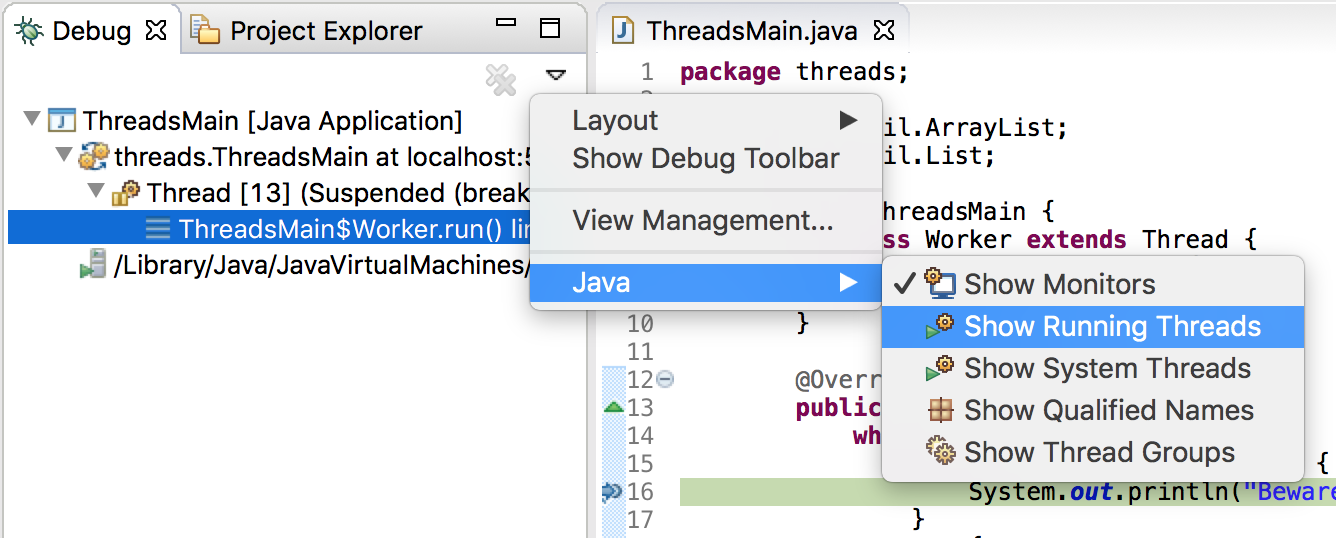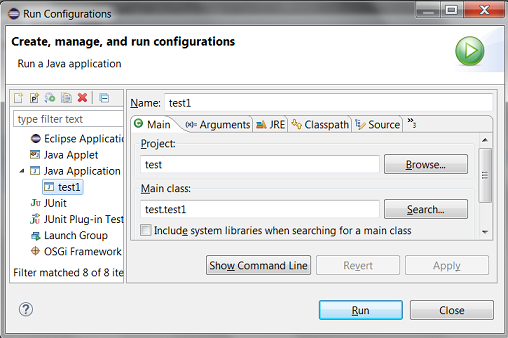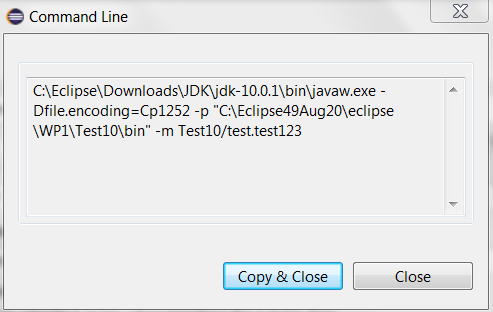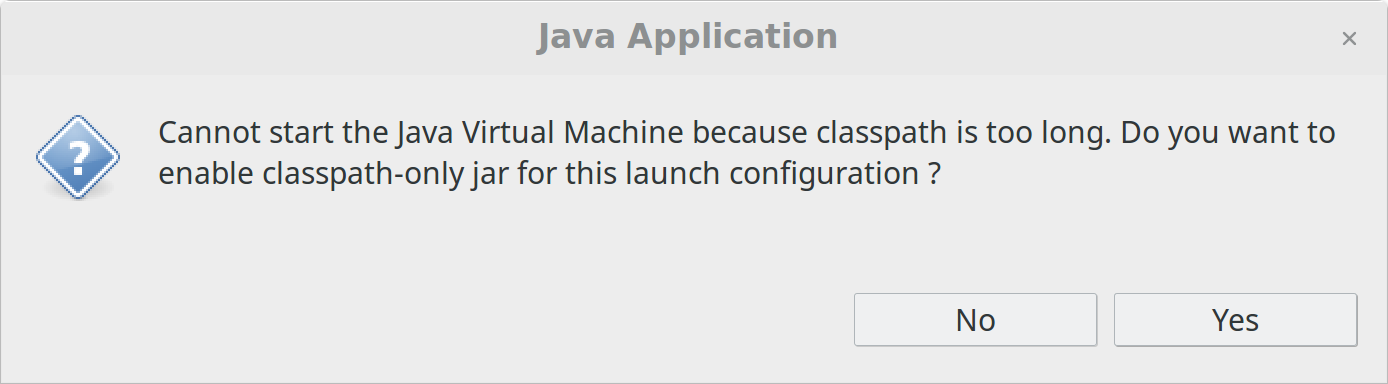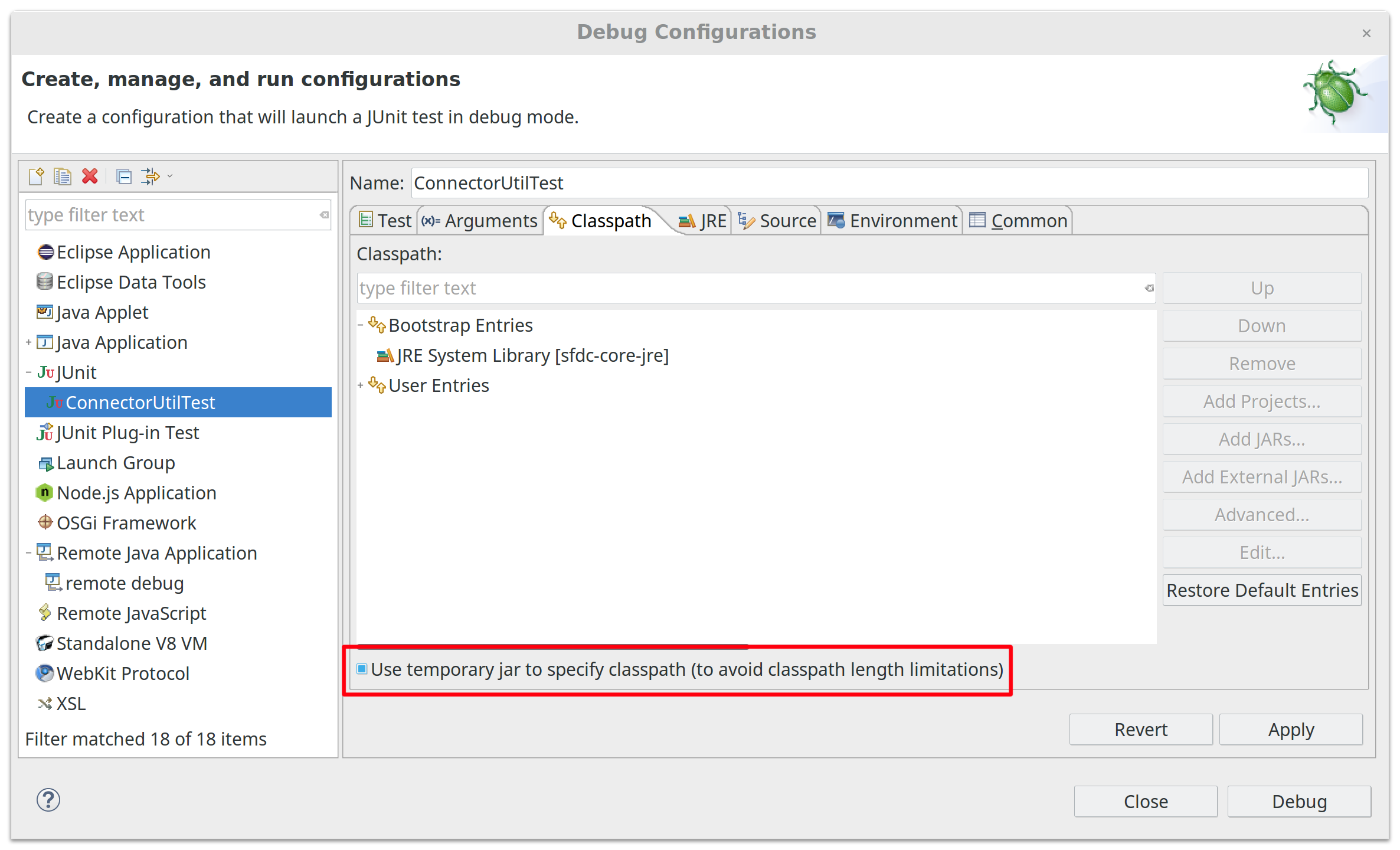JBoss Tools 4.9.0 and Red Hat Developer Studio 12.9 for Eclipse 2018-09 are here waiting for you. Check it out!
Red Hat Developer Studio comes with everything pre-bundled in its installer. Simply download it from our Red Hat Developer product page and run it like this:
java -jar devstudio-<installername>.jar
JBoss Tools or Bring-Your-Own-Eclipse (BYOE) Developer Studio require a bit more:
This release requires at least Eclipse 4.9 (2018-09) but we recommend using the latest Eclipse 4.9 2018-09 JEE Bundle since then you get most of the dependencies preinstalled.
Once you have installed Eclipse, you can either find us on the Eclipse Marketplace under "JBoss Tools" or "Red Hat Developer Studio".
For JBoss Tools, you can also use our update site directly.
http://download.jboss.org/jbosstools/photon/stable/updates/
Our main focus for this release was on adoption of Java11, improvements for container based development and bug fixing. Eclipse 2018-09 itself has a lot of new cool stuff but let me highlight just a few updates in both Eclipse 2018-09 and JBoss Tools plugins that I think are worth mentioning.
Although Spring Boot applications were already supported by the OpenShift server adapter, the global developer experience has been enhanced. Let’s complete the full workflow.
A new generator (wizard) has been added to JBoss Tools. It’s called the Launcher application as it’s based on the fabric8-launcher project. When you launch JBoss Tools, you should see this in Red Hat Central:
Click on the Launcher application
Switch the Missionrest-http Runtimespring-boot current-community
Then set the Project namemyfirstrestapp
Click the Finish
When the project is build and if you expand the myfirstrestappProject explorer
As OpenShift builder images retrieves code on a Git repository, we first need to push
the just generated application code to GitHub. The following section assumes that you
created a repository called myfirstrestapp
We will first create a local Git repository for our application code then push it to GitHub.
Select the myfirstrestappTeam → Share project…
Then select the GitNext
Select the Use or create repository in parent folder of projectmyfirstrestapp
Click on the Create repositoryFinish
The Project explorer
Select the myfirstrestappTeam → Show in Repositories ViewGit Repositories
Inside this view, select the RemotesCreate Remote…
Click on the OK
Click on the Change…[email protected]:GITHUB_USER/myfirstrestappURIGITHUB_USER
Then click the FinishSave
We are now ready to push our application code to GitHub. Select the myfirstrestappProject explorerTeam → CommitGit Staging
Double click on the view title to maximize it:
Select all the files listed in the Unstaged changesStaged Changes
Enter a commit message (ex 'Initial version') and click the Commit and Push…
Click on the Next
Click on the Finish
A dialog with the result of the push operation will be displayed. Click the OK
In order to support live update on an OpenShift cluster, we must add Spring Boot DevTools to our Spring Boot application.
Open the pom.xmlmyfirstrestappspring-boot-maven-plugin
<configuration>
<excludeDevtools>false</excludeDevtools>
</configuration>The whole spring-boot-maven-plugin
<plugin>
<groupId>org.springframework.boot</groupId>
<artifactId>spring-boot-maven-plugin</artifactId>
<executions>
<execution>
<goals>
<goal>repackage</goal>
</goals>
<configuration>
<excludeDevtools>false</excludeDevtools>
</configuration>
</execution>
</executions>
</plugin>Close and save the pom.xml
Push the change to GitHub: select the Team → Commit…
Before we can deploy the application on OpenShift, we must first create an ImageStream on our OpenShift cluster. The reason is that the Spring Boot support relies on S2I builds that will explode the Spring Boot uber JAR when Spring Boot DevTools is present. As this is not supported by all Java based S2I images, we will use one that supports it, ie fabric8/s2i-java:2.2
First, in the myfirstrestappspringboot.json
{
"apiVersion": "image.openshift.io/v1",
"kind": "ImageStream",
"metadata": {
"name": "springboot"
},
"spec": {
"lookupPolicy": {
"local": false
},
"tags": [
{
"annotations": {
"tags": "builder,java"
},
"from": {
"kind": "DockerImage",
"name": "registry.access.redhat.com/fuse7/fuse-java-openshift:1.1"
},
"importPolicy": {},
"name": "1.1",
"referencePolicy": {
"type": "Source"
}
}
]
}
}Then, from the OpenShift explorer view, select the OpenShift connection for your cluster (if you don’t have
one already defined, you must define it), right click on the New → Resource…
You can select the OpenShift project you want to work with and then click on
the Browse Workspace…springboot.jsonmyfirstrestapp
Click the OKFinish
We’re now ready to create the application on the OpenShift cluster. Select the OpenShift
connection, right click the New → Application…springboot
Select this ImageStream and click the Next
Enter `myfirstrestapp`Name
field, `https://github.com/GITHUB_USER/myfirstrestapp in the Git Repository URL
field, replacing GITHUB_USER by your real GitHub user name and click
the Next`` button.
On the Deployment Configuration & Scalability`Next
On the Service & Routing Settings8778-tcpEdit
Click the OKFinish
The list of OpenShift resources created will be displayed by a dialog:
Click the OKCancel
After the build is run (this may takes several minutes as the Maven build will download lots of dependencies), you should see a running pod:
We are going to synchronize the local Eclipse project with the remote OpenShift pod. Each time a file will be modified locally, then the pod will be updated accordingly.
Select the running pod in the OpenShift explorerServer Adapter…
Click the OKServers
We’ve not setup the synchronization between our local Eclipse project and the remote OpenShift project. Each modification done locally will be reported on the remote OpenShift cluster.
Let’s modify our local application code and see the changes applied almost instantly:
Edit the file src/main/java/io/openshift/booster/service/Greeting.javamyfirstrestappFORMATHello, %s!Hello, Mr %s!
The file should be now:
/*
* Copyright 2016-2017 Red Hat, Inc, and individual contributors.
*
* Licensed under the Apache License, Version 2.0 (the "License");
* you may not use this file except in compliance with the License.
* You may obtain a copy of the License at
*
* http://www.apache.org/licenses/LICENSE-2.0
*
* Unless required by applicable law or agreed to in writing, software
* distributed under the License is distributed on an "AS IS" BASIS,
* WITHOUT WARRANTIES OR CONDITIONS OF ANY KIND, either express or implied.
* See the License for the specific language governing permissions and
* limitations under the License.
*/
package io.openshift.booster.service;
// tag::snippet-greeting[]
public class Greeting {
public static final String FORMAT = "Hello, Mr %s!";
private final String content;
public Greeting() {
this.content = null;
}
public Greeting(String content) {
this.content = content;
}
public String getContent() {
return content;
}
}
// end::snippet-greeting[]Then, in the ÒpenShift explorer` view, select the myfirstrestapp`Show In → Web BrowserInvoke
You’ve just experienced the inner loop on your Spring Boot application: any change done locally is reported and testable almost immedialtely on your OpenShift cluster.
You can restart the deployment in debug mode and you’ll be able to remote debug your Spring Boot application. Amazing, no ?
The Hibernate 5.3 runtime provider now incorporates Hibernate Core version 5.3.6.Final and Hibernate Tools version 5.3.6.Final.
The Hibernate 5.2 runtime provider now incorporates Hibernate Core version 5.2.17.Final and Hibernate Tools version 5.2.11.Final.
The Hibernate 5.1 runtime provider now incorporates Hibernate Core version 5.1.16.Final and Hibernate Tools version 5.1.10.Final.
Previously, there was a REST editor which was read-only. It is useful to have a great overview of already defined Camel REST DSL definitions. Now the editor and its related properties tab are also providing editing capabilities allowing to develop faster.
You can now:
-
Create and delete REST Configurations
-
Create and delete new REST Elements
-
Create and delete new REST Operations
-
Edit properties for a selected REST Element in the Properties view
-
Edit properties for a selected REST Operation in the Properties view
In addition, we’ve improved the look and feel by fixing the scrolling capabilities of the REST Element and REST Operations lists.
The Breadcrumb in the Java Editor now uses a dark background in the Dark theme.
In the Light theme, the Breadcrumb uses a flat look style instead of a gradient.
The existing quick fix to create missing methods has been improved to create abstract method declarations. The option only appears when the target class is an abstract class.
A new option in the Source > Generate hashCode() and equals()… tool allows you to create
implementations using the Java 7 Objects.equalsObjects.hash
The above setup generates the following code:
Additionally, arrays are handled more cleverly. The generation prefers the Arrays.deepHashCodeArrays.deepEqualsObject[]Serializable[]Cloneable[]
A new quick fix is provided on the JRE Compiler Compilance problem marker which is created when the compiler compliance does not match the JRE being used. This quick fix provides the option of opening the Compiler Compliance page of the project to fix the issue.
Selecting this option opens the Compiler Compliance property page for the specified project as shown below.
New formatter settings have been added that make it possible to keep the bodies of simple loops (without braces) in the same line as their headers, similar to previously existing setting for simple 'if' statements. Different kind of loops ('for', 'while', 'do while') can be controlled independently.
The settings can be found in the profile editor under New Lines > In control statements > Simple Loops.
There’s also a new setting to control how these loops should be handled if they exceed the maximum line width. It’s located under Line Wrapping > Wrapping settings > Statements > Compact loops ('for', 'while', 'do while').
A feature previously known as align fields in columns has been expanded and can now be used for variable declarations and assignment statements as well.
An option has also been added to always align with spaces, even if tabs are used for general indentation. This is very similar to the Use spaces to indent wrapped lines option and is useful to make the code look good in editors with differing tab width.
All the settings related to aligning are now in the new preferences subsection: Indentation > Align items in columns.
Observing the result of step operations may slow down execution, which may be unusable if the step takes long already. Therefore a timeout (default: 7000 ms) has been introduced after which the observation mechanism is disabled until the end of the step operation.
The timeout can be configured in Preferences > Java > Debug > Don’t show if step operation takes longer than (ms).
A new option has been introduced in the Debug view to show or hide running threads.
Hiding running threads can be useful when debugging heavily multithreaded application, when it is difficult to find threads stopped at breakpoints among hundreds or thousands of running threads.
A new button Show Command Line has been added in the Java Launch Configuration dialog.
Clicking the button will open a dialog to show the command line used for launching the application.
Thread name changes in the debuggee JVM are reflected in the Debug View. A VM option can now be used to disable this behavior, in case the JVM communication necessary for the name updates is not desired.
The functionality can be disabled by specifying the following VM option
-Dorg.eclipse.jdt.internal.debug.core.model.ThreadNameChangeListener.disable=trueClasspath and/or modulepath are now shortened if they are longer than current operating system limits.
If a temporary jar is needed to shorten the classpath (Java 8 and previous versions), a dialog is shown asking for confirmation.
The option Use temporary jar to specify classpath (to avoid classpath length limitations) is available in the Classpath tab of the Run/Debug Configuration dialog.
You can find more noteworthy updates in on this page.