-
Notifications
You must be signed in to change notification settings - Fork 43
Startup and General Usage
When started, the Overlay Menu Icon will load and (if running for the first time) a notification should appear indicating that the program is running.
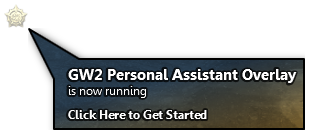
Clicking on either the Overlay Menu Icon or the Tray Icon will display the main menu for the application.
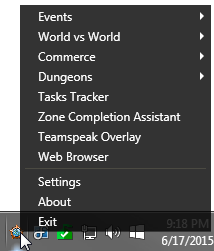
Note: Guild Wars 2 must be configured for Windowed Fullscreen or Windowed mode in order for the application to properly sit on top of the game. This tool does not work if you run the game in Fullscreen mode.
Each overlay tool is designed to sit on top of the GW2 game, but is not restricted to one spot on the screen. Like any other window, you are free to move them to any location on the screen. This also counts for pop-up notifications. If you wish to have notifications appear in a different spot on your screen, just click and drag them and they will then appear in the new location.
Every overlay window includes a menu that can be accessed by clicking on the image/icon in the top-left corner of the window. These menus allow you to configure and control each tool, such as controlling whether or not to show inactive events, what orientation to use, what distance units to use, and more.
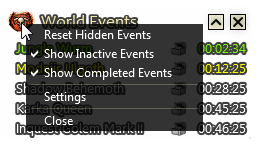
Most of the overlay windows are resizable, and if too small to display all of the content, include a small scrollbar for scrolling through the information. In order to resize windows in the horizontal direction, there is a hidden anchor located in the bottom-right corner of the overlay windows. Additionally, you can collapse each of the windows using the collapse button near the top-right corner of the window.
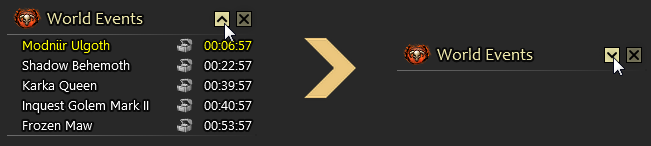
The Overlay Menu Icon is a small yellow icon that allows you to access the program's main menu without having to access the system tray. This icon can be moved by holding Ctrl and Click-Dragging the icon.
As a shortcut to enable/disable Non-Interactive Windows, you can right-click the icon. When the Non-Interactive feature is enabled, the icon will appear in full color. When disabled, the icon will appear in yellow.

Settings for the application are opened by selecting 'Settings' in the main menu of the application.
The general application settings include the following:
- Show Notification Borders - Shows/Hides borders that indicate where notifications will appear. You can use this option to re-position where the notifications will appear even if none are visible.
- Auto-Fade Window Borders - When enabled, the title bar and border of overlay windows will fade way unless the mouse is position over-top of the window.
- Non-Interactive Windows - When enabled, all overlay windows are entirely non-interactive, meaning they will not receive any clicks, scrolls, or any input. This allows the overlay to get completely out of the way of your control of the game.
- Overlay Menu Icon - Enables/disables the display of the Overlay Menu Icon.
- Auto-Hide Overlay Menu Icon when GW2 is not running - When enabled, the Overlay Menu Icon will automatically hide unless GW2 is running.
- Check for Updates at Startup - When enabled, the application will automatically check for updates when starting up. When a new version is available, the tool will notify you with a popup window that includes a link to the website. This will not automatically update the program. You will still have to visit the main webpage to download and install the latest version of the application.
- Language - Here you can select the language used. Options include English, French, German, and Spanish.
Hotkeys can be enabled and configured via the Hotkey Settings in the Settings window. Hotkeys are added by clicking in a text-box and then pressing any combination of keys. If the key combination entered is invalid or unavailable, a message will appear indicating it as such. Hotkeys can be removed by pressing the Backspace or Delete keys.
The following Hotkeys are available:
- Toggle All Windows: Toggles visiblity of all windows, except the Overlay Menu Icon. Note that this does not close the windows. It only shows/hides the open windows.
- Toggle Events Tracker: Opens/closes the Events Tracker
- Toggle Dungeons Tracker: Opens/closes the Dungeons Tracker
- Toggle Dungeon Timer: Opens/closes the Dungeon Timer
- Toggle Price Tracker: Opens/closes the Price Tracker
- Toggle WvW Tracker: Opens/closes the WvW Tracker
- Toggle Zone Completion Assistant: Opens/closes the Zone Completion Assistant
- Toggle Teamspeak Overlay: Opens/closes the Teamspeak Overlay
- Toggle Tasks Tracker: Opens/closes the Tasks Tracker
- Toggle Web Browser: Opens/closes the Web Browser, if included. When running the No Browser version of the application, this hotkey has no effect.
- Toggle Non-Interactive Windows: Enables/Disables the Non-Interactive Windows option
- Toggle Notification Window Borders: Enables/Disables Notification Window Borders option
- Toggle Auto-Fade Window Borders: Enable/Disables the Auto-Fade Window Borders option
- Toggle Overlay Menu Icon: Enable/Disables display of the Overlay Menu Icon