-
Notifications
You must be signed in to change notification settings - Fork 340
ProductSorting
ElasticSuite allows you to customize product sorting in several ways :
- Using the Search Optimizers
- Manual sorting of products in a category
- Manual sorting of products for a given search query
It can be accessed under the Smile ElasticSuite menu, via the Optimizers entry.
You can create, update and delete your search optimizers here.
In this page you have a grid displaying all your optimizers. You can add a new one by clicking on the Add New Optimizer button.
You will then be prompted to the optimizer create form containing the following fields :
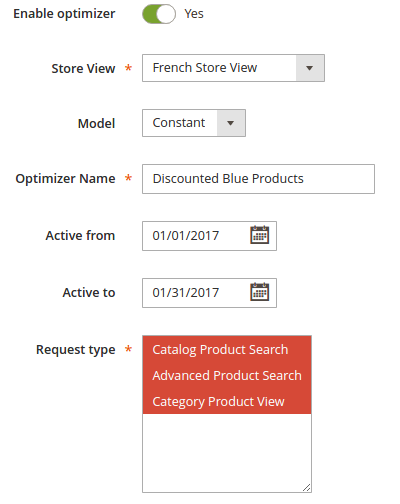
| Parameter | Default value | Description |
|---|---|---|
| Enable optimizer | Yes | If the optimizer should be enable or not. |
| Store View | 1 | The store view for this optimizer. |
| Model | 1 | The model to use for scoring : - Constant : to apply a constant score. - Based on attribute value : to apply a boost that will be proportional to an attribute value. |
| Optimizer Name | 1 | The name of the optimizer. |
| Active From | 1 | Start date of the optimizer. Use it for temporary events. |
| Active To | 1 | End date of the optimizer. |
| Request Type | 1 | The request to apply the optimizer : - Category Product View : the catalog navigation. - Catalog Product Search : the catalog search results. - Advanced Product Search : the advanced search results. |
Note : An optimizer can only be assigned to one store view. We plan to add a Duplicate button in future versions.
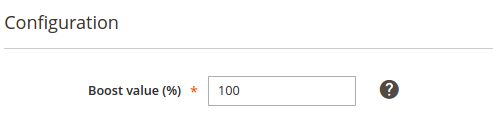
| Parameter | Default value | Description |
|---|---|---|
| Boost value (%) | none | The boost value to apply to products matched by this optimizer. Must be between -99 and 10 000. |
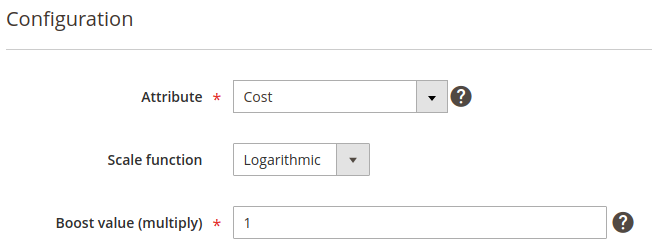
| Parameter | Default value | Description |
|---|---|---|
| Attribute | none | The attribute that will be used to compute the boost. Has to be a decimal or integer attribute. |
| Scale function | Logarithmic |
Logarithmic : add 1 to the attribute value and apply a common logarithm Square root : Take the square root of the field value Linear : use the raw attribute value. |
| Scale factor | none | Optional factor to multiply the field value with |
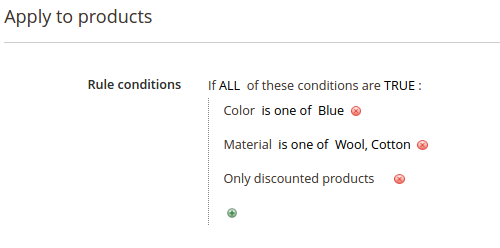
This fieldset figures a rule editor where you are able to chose any combination of conditions you want to match.
Eg :
- "Color is Blue" to apply a boost on products having the value "Blue" for the "Color" Attribute
- "Only discounted products" to apply a boost on products actually having a special price applied
- "Only in stock products" to display immediately salable products on top of your product list
- and so on ...
You can edit a previously created optimizer and modify or remove some elements (eg. : a new clause to the rule, or leverage the boost).
You can remove a previously created optimizer from the grid or by clicking the Delete button on the optimizer edit page.
ElasticSuite allows you to sort the products of a category via a drag-and-drop editor.
On a category edit page, you can access the Merchandising tab. Please note this tab only appear on existing categories. You will not see the Merchandising tab when creating a category.
You will see the Preview and sorting fieldset. This fieldset appears also on "standard" categories but also on the Virtual categories
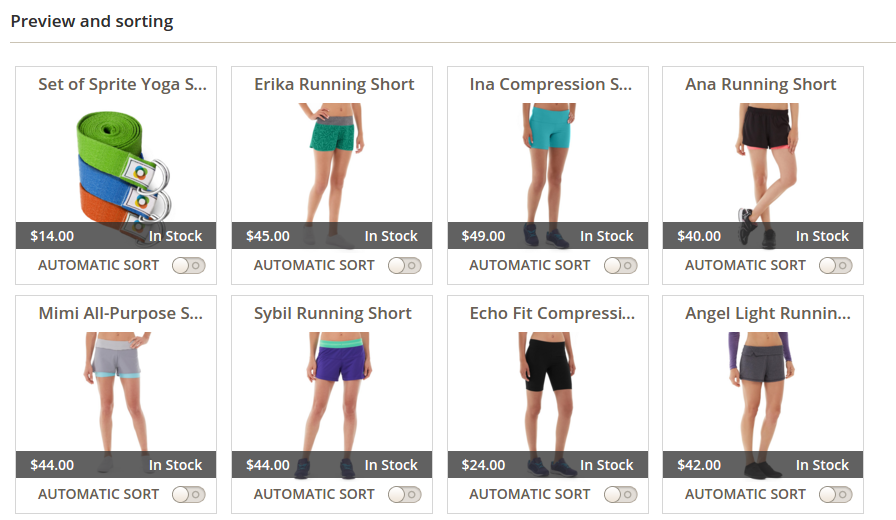
Please note that each product displayed in the preview features an Automatic sort/ Manual sort switch :
- Automatic Sort : This is the default value. Product will be sort by the standard Magento system.
- Manual Sort : By putting a product in this mode, it will be automatically pushed to the top of the list. Then, products that are in Manual sort mode can be re-sorted among them, by drag-and-dropping them in the desired order. This is a replacement of the Magento's "position" column in the "Category products" tab.
You can see a short example on the gif below :
- Setting some products to Manual Sort
- And then ordering them.
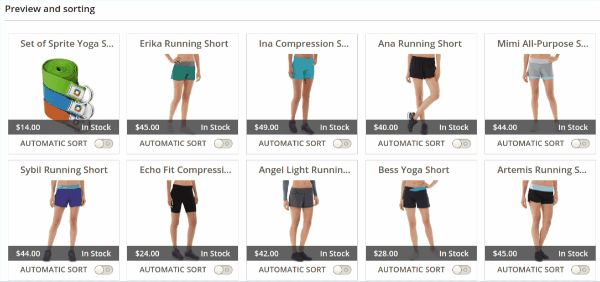
As you already know, Magento is giving reports for search terms under the Reports > Search Terms menu entry.
You can click on a given Search term on the list to access this term's details.
With ElasticSuite you will see a new entry called Merchandiser on the top buttons list when accessing a Search term detail page in the Back-Office.
When you access this feature, you will see a preview of the products that will be returned by this search query.
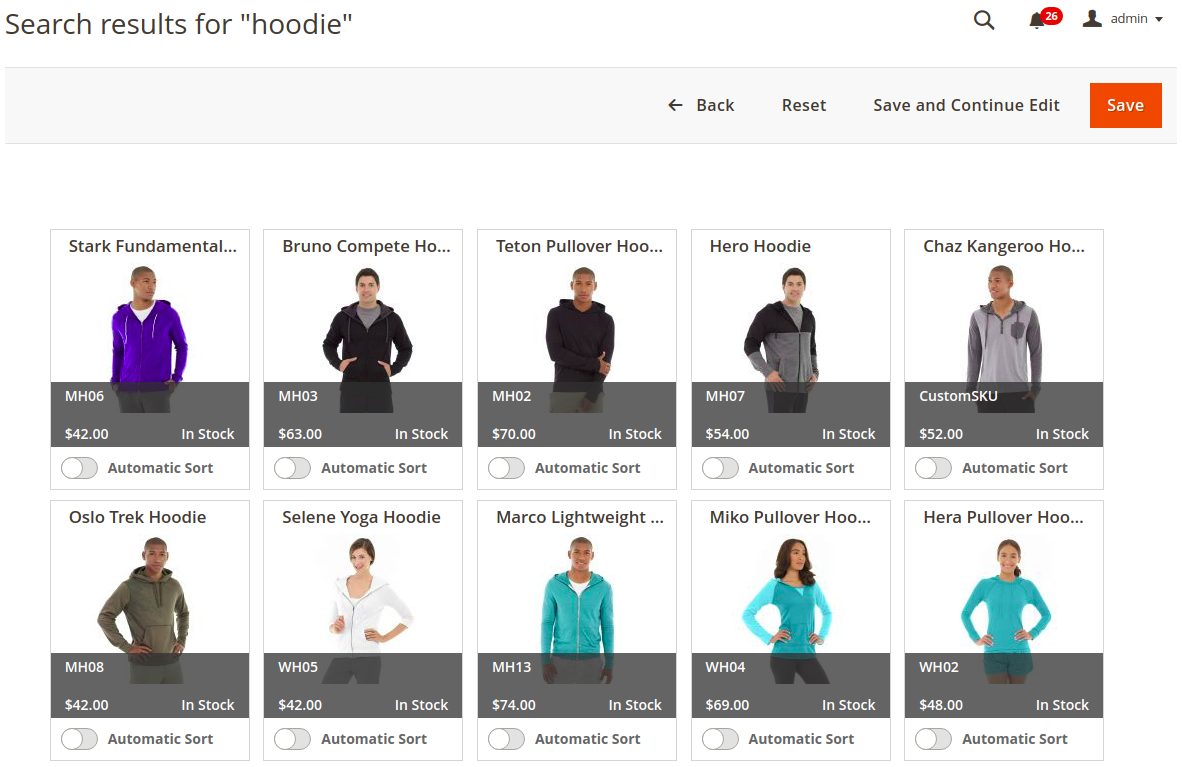
Please note that each product displayed in the preview features an Automatic sort/ Manual sort switch :
- Automatic Sort : This is the default value. Product will be sorted according to its score for the current query.
- Manual Sort : By putting a product in this mode, it will be automatically pushed to the top of the list. Then, products that are in Manual sort mode can be re-sorted among them, by drag-and-dropping them in the desired order.
This allows you to re-order the results that are displayed in Front Office for a given search term.
Eg : For your most popular searches, you will be able to always display your best seller (or best margin) product at the first position.
You can see a short example on the gif below :
- Setting some products to Manual Sort
- And then ordering them.
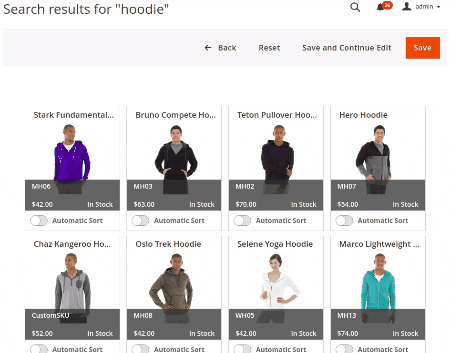
-
User's Guide
-
Developer's Guide
-
Releases
- Magento 2.3.x
- Magento 2.2.x
- Magento 2.1.x
- ElasticSuite 2.5.15
- ElasticSuite 2.5.14
- ElasticSuite 2.5.13
- ElasticSuite 2.5.12
- ElasticSuite 2.5.11
- ElasticSuite 2.5.10
- ElasticSuite 2.5.9
- ElasticSuite 2.5.8
- ElasticSuite 2.5.7
- ElasticSuite 2.5.6
- ElasticSuite 2.5.5
- ElasticSuite 2.5.4
- ElasticSuite 2.5.3
- ElasticSuite 2.5.2
- ElasticSuite 2.5.1
- ElasticSuite 2.5.0
- ElasticSuite 2.4.6
- ElasticSuite 2.4.5
- ElasticSuite 2.4.4
- ElasticSuite 2.4.3
- ElasticSuite 2.4.2
- ElasticSuite 2.4.1
- ElasticSuite 2.4.0
- ElasticSuite 2.3.10
- ElasticSuite 2.3.9
- ElasticSuite 2.3.8
- ElasticSuite 2.3.7
- ElasticSuite 2.3.6
- ElasticSuite 2.3.5
- ElasticSuite 2.3.4
- ElasticSuite 2.3.3
- ElasticSuite 2.3.2
- ElasticSuite 2.3.1
- ElasticSuite 2.3.0
- Magento 2.0.x