-
Notifications
You must be signed in to change notification settings - Fork 4.1k
Windows App (Beta)
- Windows 10
- Nvidia GPU, GeForce 1070 or higher is recommended
- Web camera
Disclaimer: This software is for informational purposes only. Use it only if you trust the developer.
- Download Avatarify Desktop (1Gb).
- Double click on the installer. Windows Defender warning screen may pop up telling that the app comes from an unknown source. Click "More info", then "Run anyway".
- Follow the instructions of the setup Wizard. You may opt to the default settings.
- The app starts automatically after the installation. If that didn't happen, press Windows button and start typing "Avatarify" and select "Avatarify Desktop". Windows Defender warning screen may pop up telling that the app comes from an unknown source. Click "More info", then "Run anyway".
- In the Settings section of the main window, choose your web camera in the drop-down menu.
- Position your head in the center of the frame and press C to calibrate.
- Left-click on any avatar and start driving.
Tip: whenever your avatar screws, press C (or click Calibrate button) to reset the initial pose.
To break into video conferencing with an avatar, set up the Virtual camera.
This example is for Zoom, but the procedure is similar in the other video-conf apps.
- In Zoom, go to Settings -> Video.
- In the Camera drop-down menu, choose Avatarify Camera.
- You should see your avatar immediately. If you see image from your web camera, go back to Avatarify and left-click on an avatar.
- Click on Open image file in the main window.
- Browse to your image with an avatar and open it. Requirements to images: one face, neutral emotion, frontal look.
- Crop your image. Using the slider under the window, zoom image so that shoulder are slightly captured. Drag the image using left mouse button and center the head of the avatar. Leave some space between top of the head and image border.
- Click on Save button. The new avatar will appear on the left of the avatar reel.
Avatar driving works better when your calibration pose matches the avatar's pose.
- If an avatar is selected, left-click on it to switch to the web camera mode.
- Right-click on the avatar to make it appear as an overlay on your web camera image.
- Use Overlay slider in the Settings section to change opacity of the overlay.
- Match your pose and expression with the avatar and press C to calibrate.
- Left-click on the avatar to drive it.
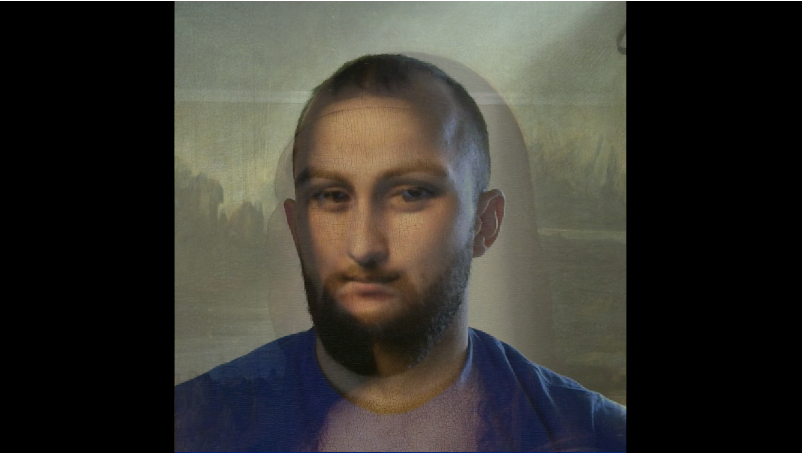
The app has a function to automatically track the position of your head. It's useful when your web camera is mounted sidewise and you not appear in the center of the frame.
In the Settings section, switch Smart crop slider. The app will start tracking your head and move it to the center of the frame. When it's done, press C to calibrate.
| Key | Action |
|---|---|
| C | Calibrate. |
| ⬅️ ➡️ | Switch to previous / next avatar. |
| F | Fullscreen mode |