-
Notifications
You must be signed in to change notification settings - Fork 40
HW Setup_Storage Enclosure
This page describes setting up of the Gallium based storage controller.
Following stages summarize the setup of a Storage Enclosure
- Identify the IPs of the Storage Controllers on the required Storage Enclosure. These are required for remotely connecting to these controllers for further configuration. [IP's could be obtained only using a serial cable and LAB or site admin team has to be involved].
- Login to Web Browser Interface (WBI) using credentials provided and check for:
- SAS port health on Home tab
- On the Systems tab check all components are healthy and there are no reported errors or warnings
- Installing licenses. Refer Installing Licenses section below.
NOTE: Typically an end user would never be required to execute this step. - Create Disk Groups
- On the Pools tab, click Action and select Add Disk Group
- Ensure type Virtual and Data Protection ADAPT
- Create Volumes
- On the Volumes tab, click Action and select Create Virtual Volumes
-
Map Volumes to the Initiators
- On the Mapping tab, click Action and select Map
- Map volume(s) to the initiator(s)
For setup details refer to: Setting up using Web UI
To use all the features of the storage controller like - creating virtual pools, copying volumes, snapshots, replication etc the appropriate license needs to be installed.
For generating the license following things are required:
To obtain the serial number of the expander log in to the wbi of the controller.
Once logged in, go to the systems tab, select Rear tab and hover the mouse over the enclosure section, the details of the enclosure is displayed in the pop up box, look for the "Midplane Serial" in the enclosure details as highlighted in the black rectangle in the screenshot below.
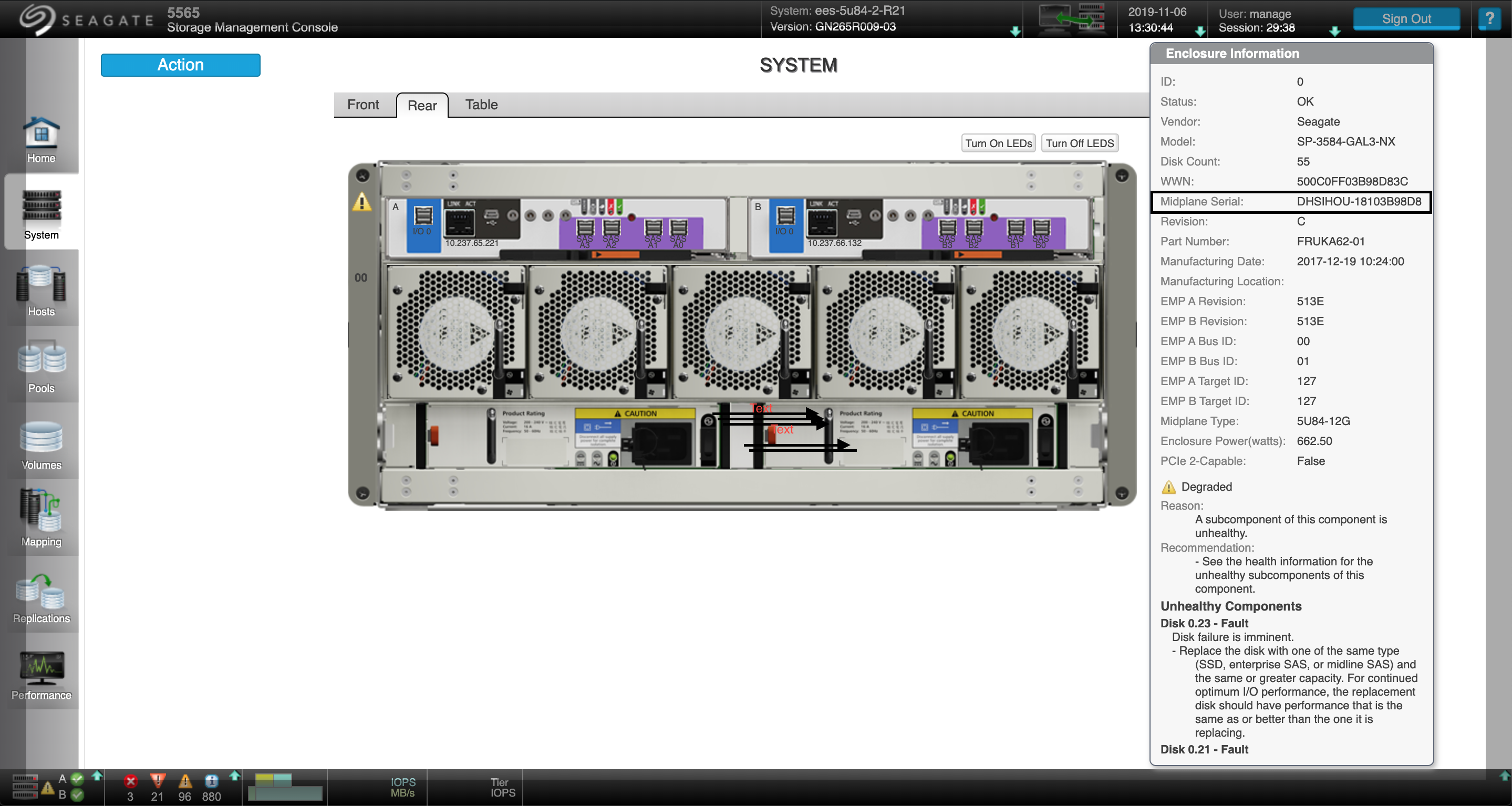 Note down the last 6 alphabets of the Midplace Serial number.
Note down the last 6 alphabets of the Midplace Serial number.
The version will be displayed at the top center of the wbi of the controller typically it starts with GN26*** or GT26*** etc. just use the first 4 letters like G265 in this case.
Go to System Settings => Install License tab and note the values circled in red:
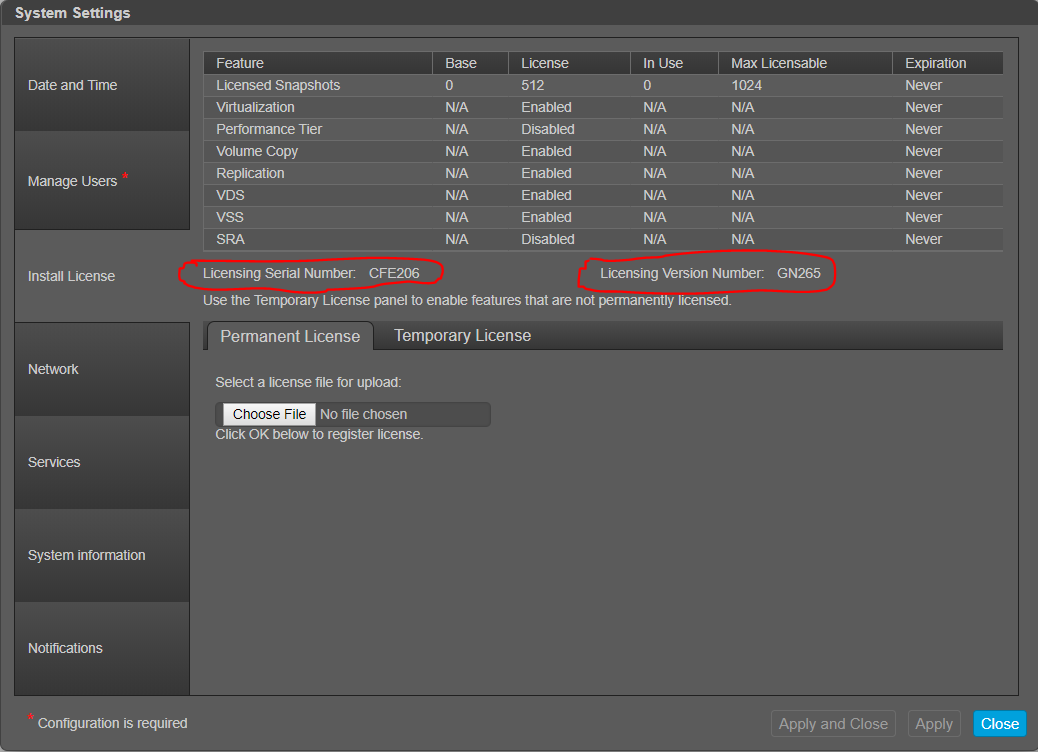
The feature list needs to be specified, for G265 version, enter following string sans double quotes: "snapshots 512 volume-copy 1 vss 1 vds 1 rsr 1 split-mirror 1 virtualization 1"
Once you have these information, go to the following portal (It's Seagate internal) http://utils-stream.sw.lcd.colo.seagate.com/utility/
Follow the steps as shown in the screen shots below:
Login using your GID and password
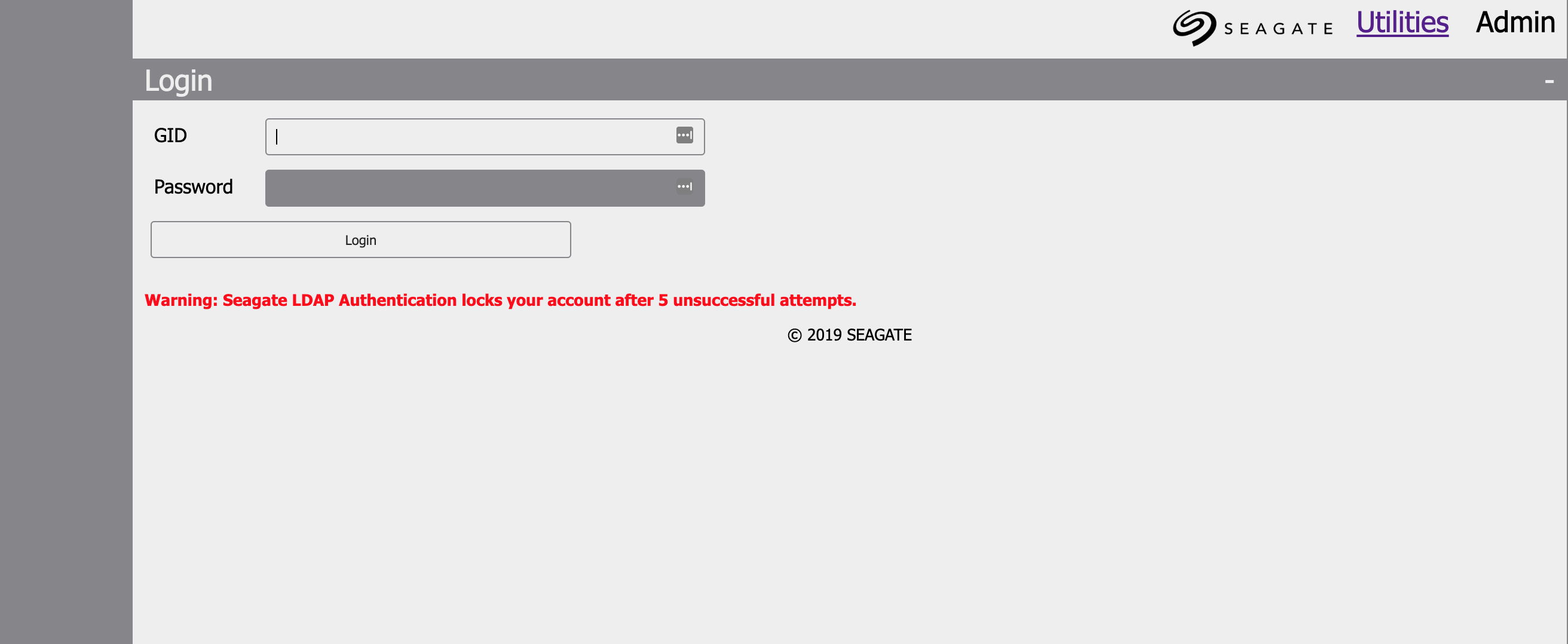
After logging in successfully, following options will be seen:
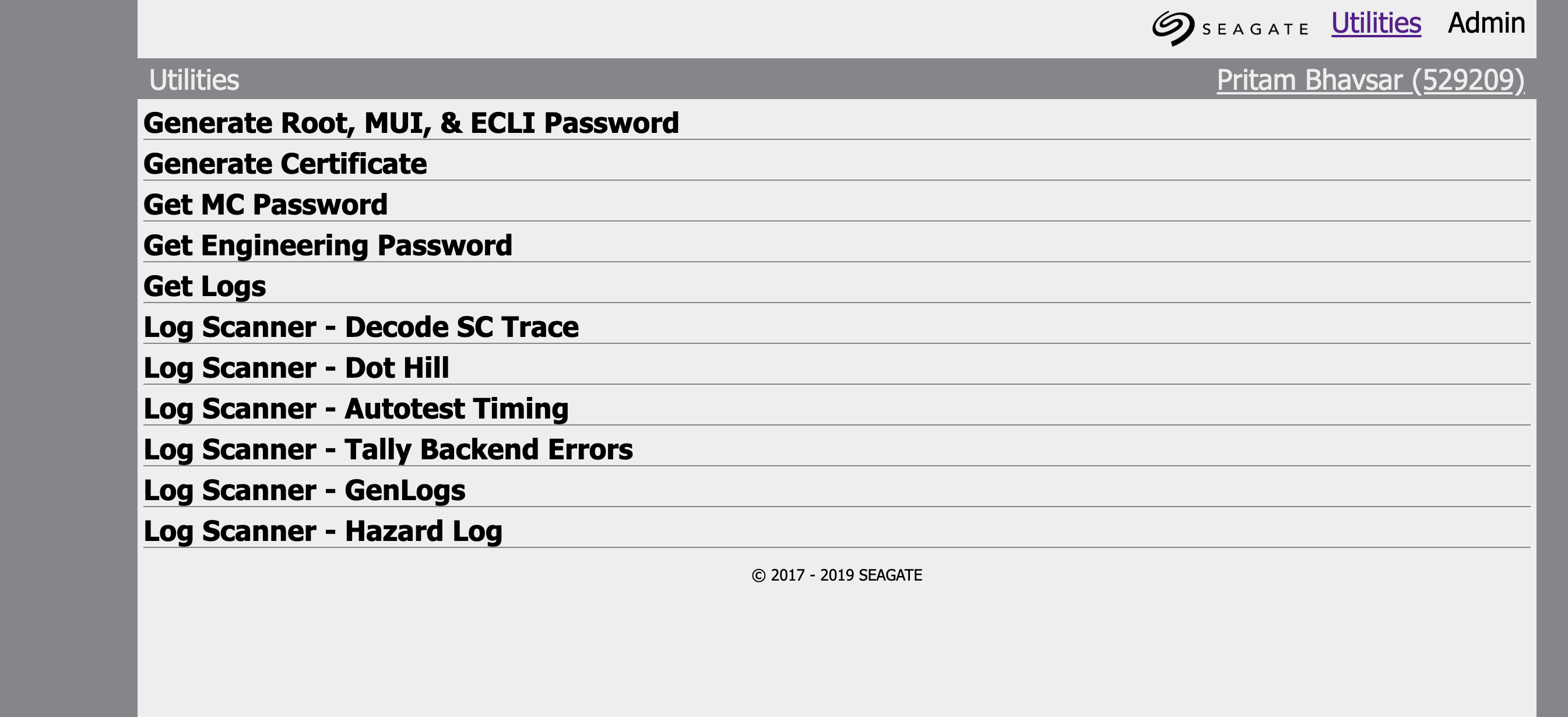
Select "Generate Certificates" option
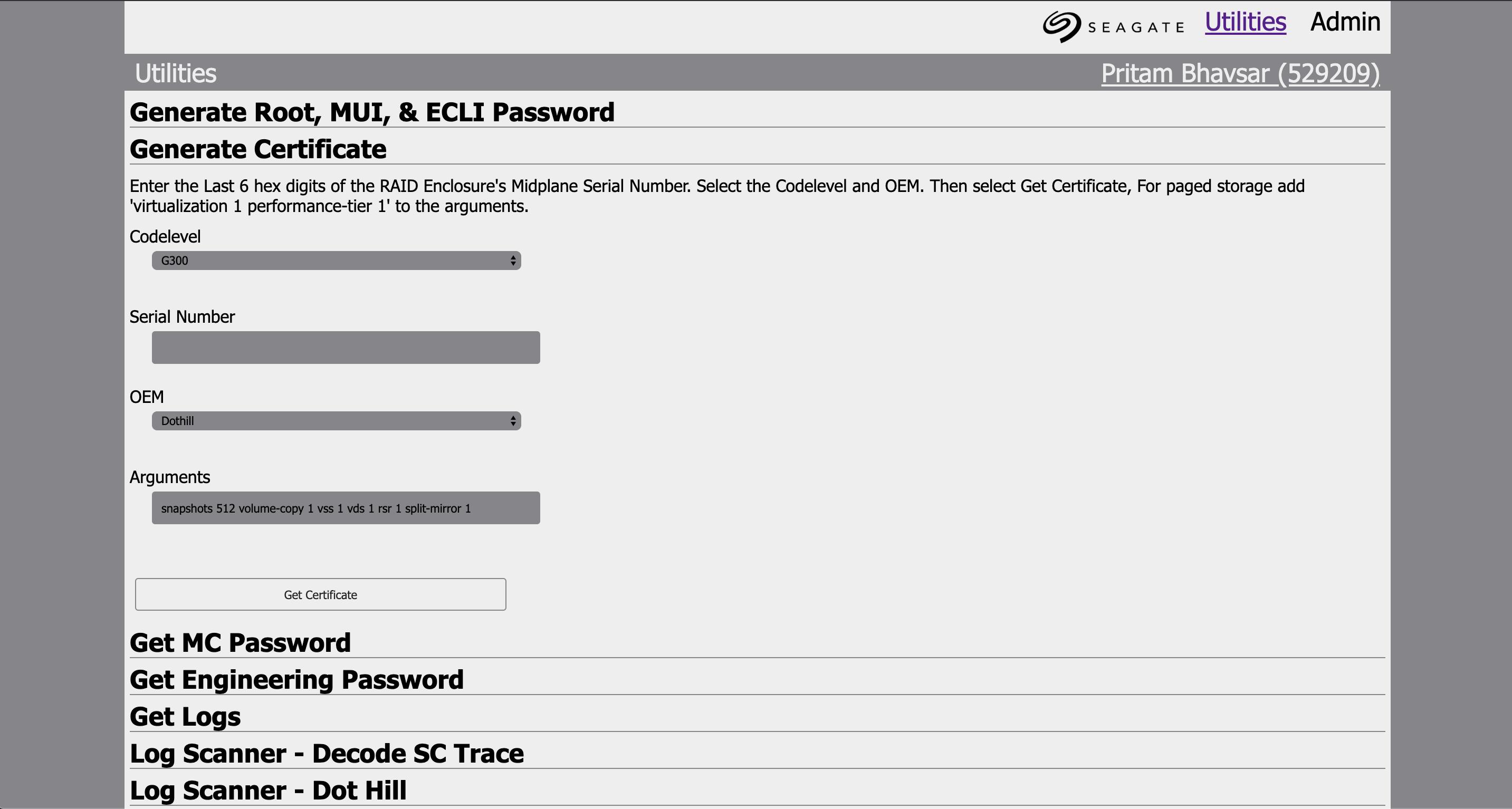
Select the Codelevel (the version of the Gallium controller) e.g. G265
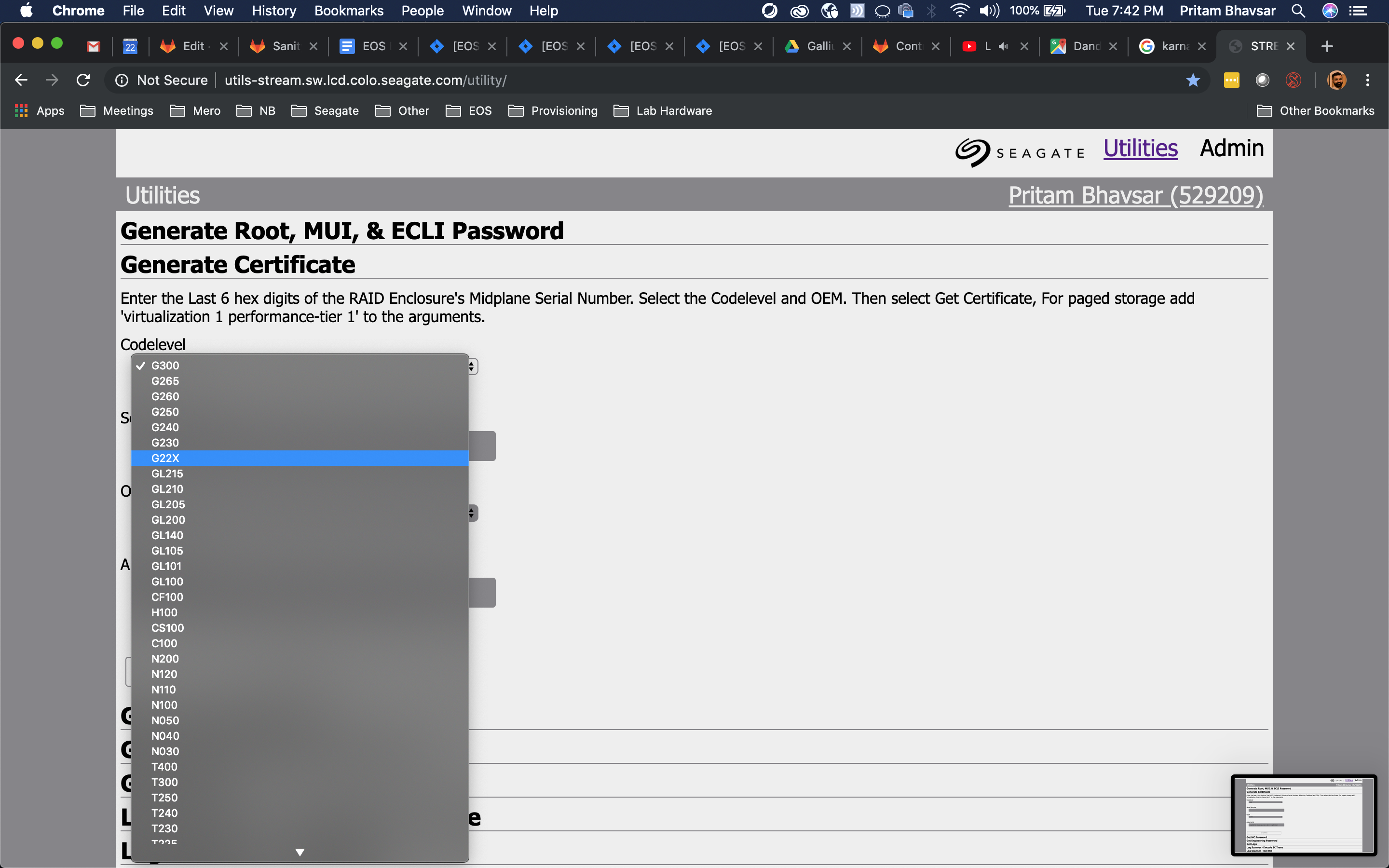
Enter the last 6 digits of the Serial number of the expander, select OEM as Dothill and provide the arguments as:
"snapshots 512 volume-copy 1 vss 1 vds 1 rsr 1 split-mirror 1 virtualization 1"
This will enable the licenses for these features.
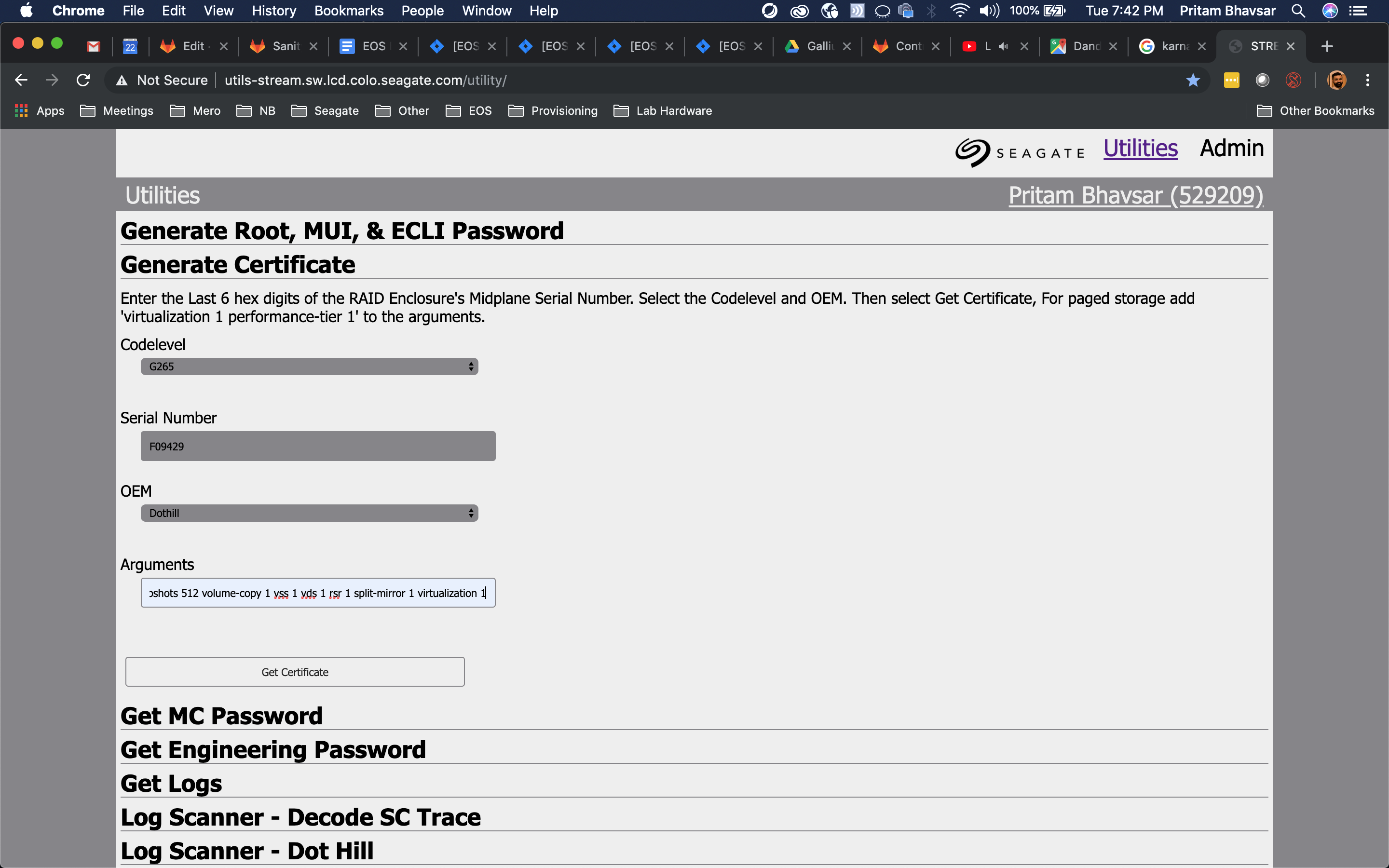
Click on the "get certificate" option
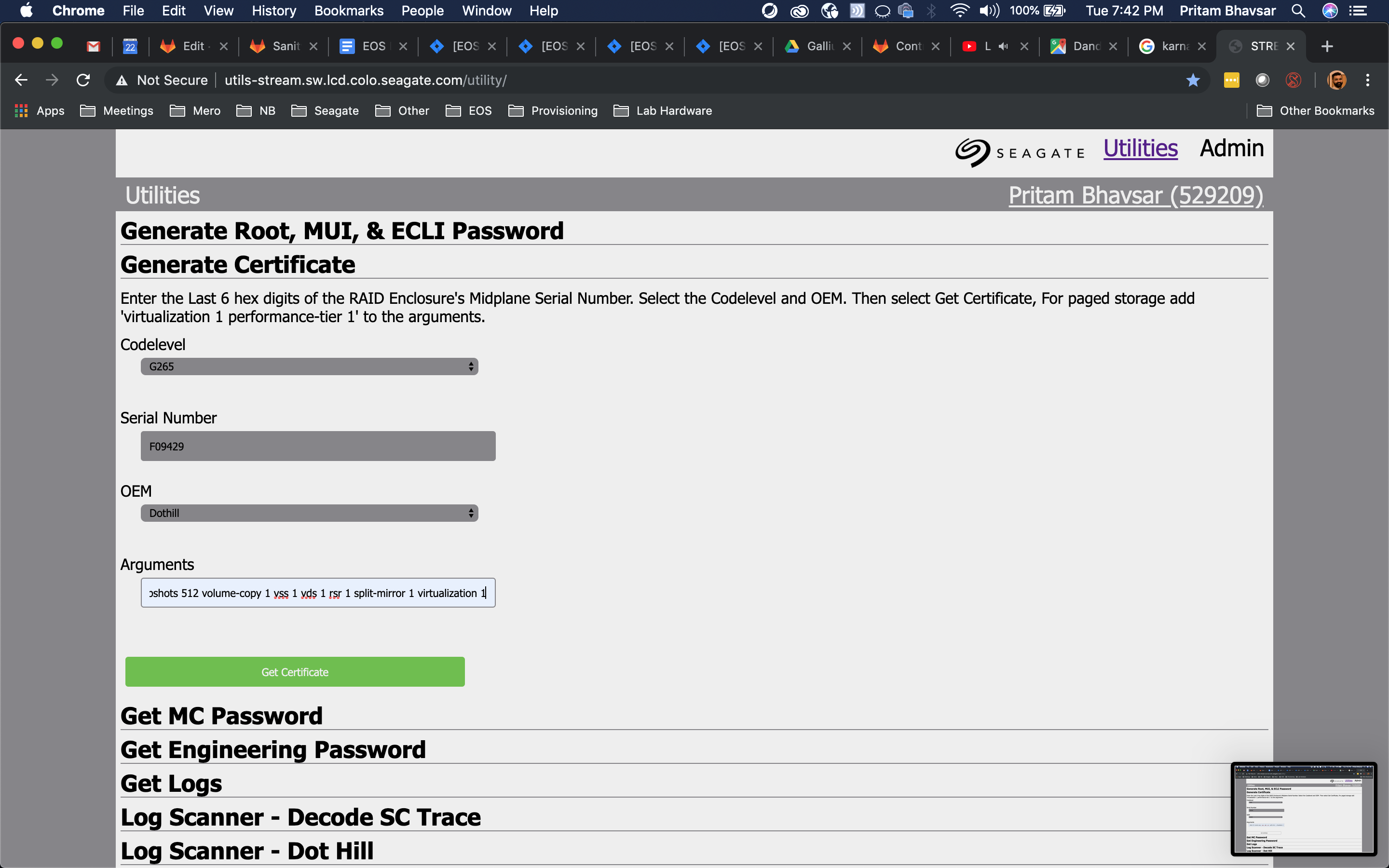
This will create and download the certificate file, it's a text file with following content:
version: 4
snapshots: 512
volume-copy: 1
vss: 1
vds: 1
rsr: 1
split-mirror: 1
virtualization: 1
signature: 93b39134d1f92d0b05dd62d11c1105f9
This is your license file, keep it safe.
To install the license select
Login to the webUI
Go to "System" tab, click on the "Action" button and select "System Settings"
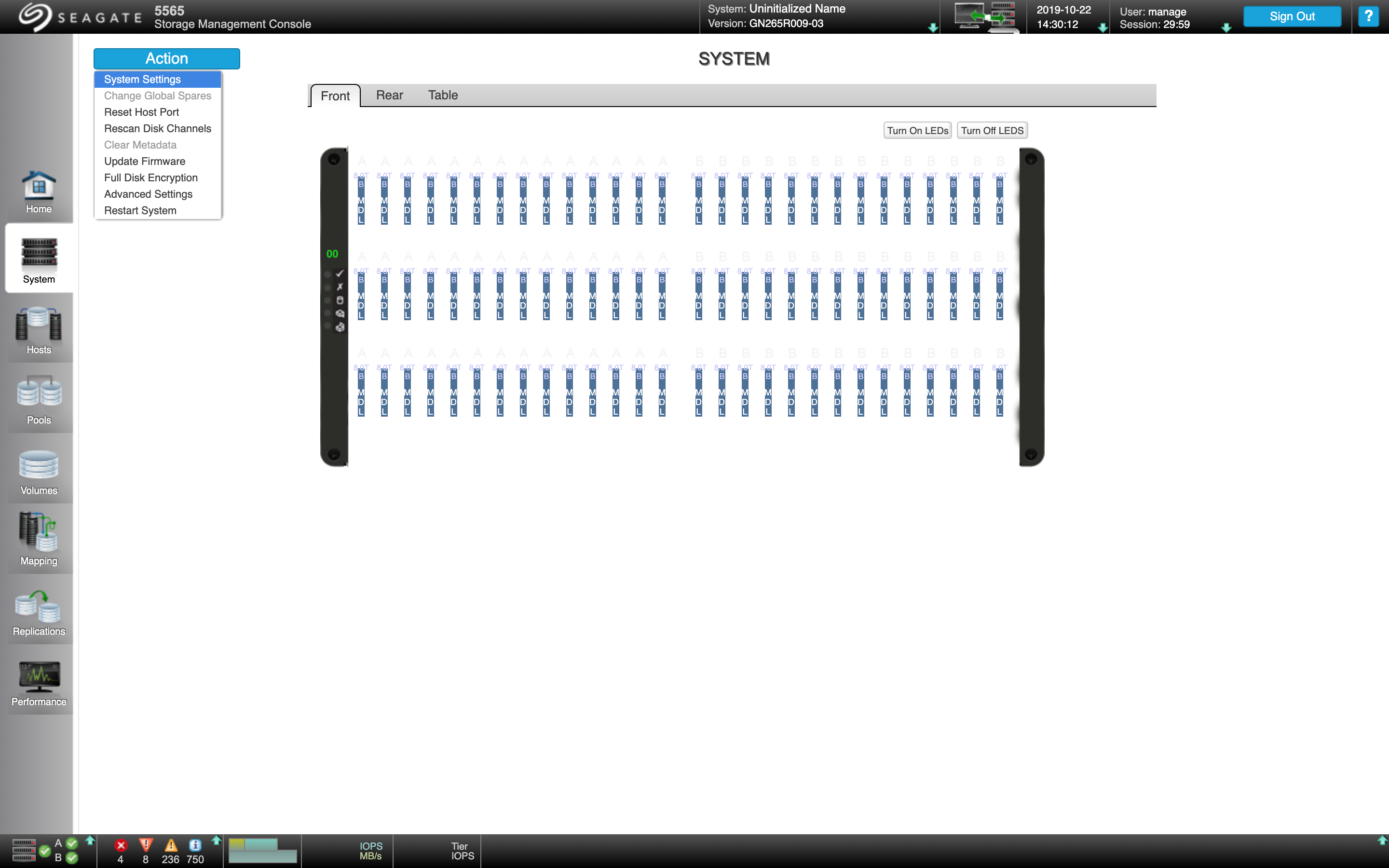
Go to "Install License" section
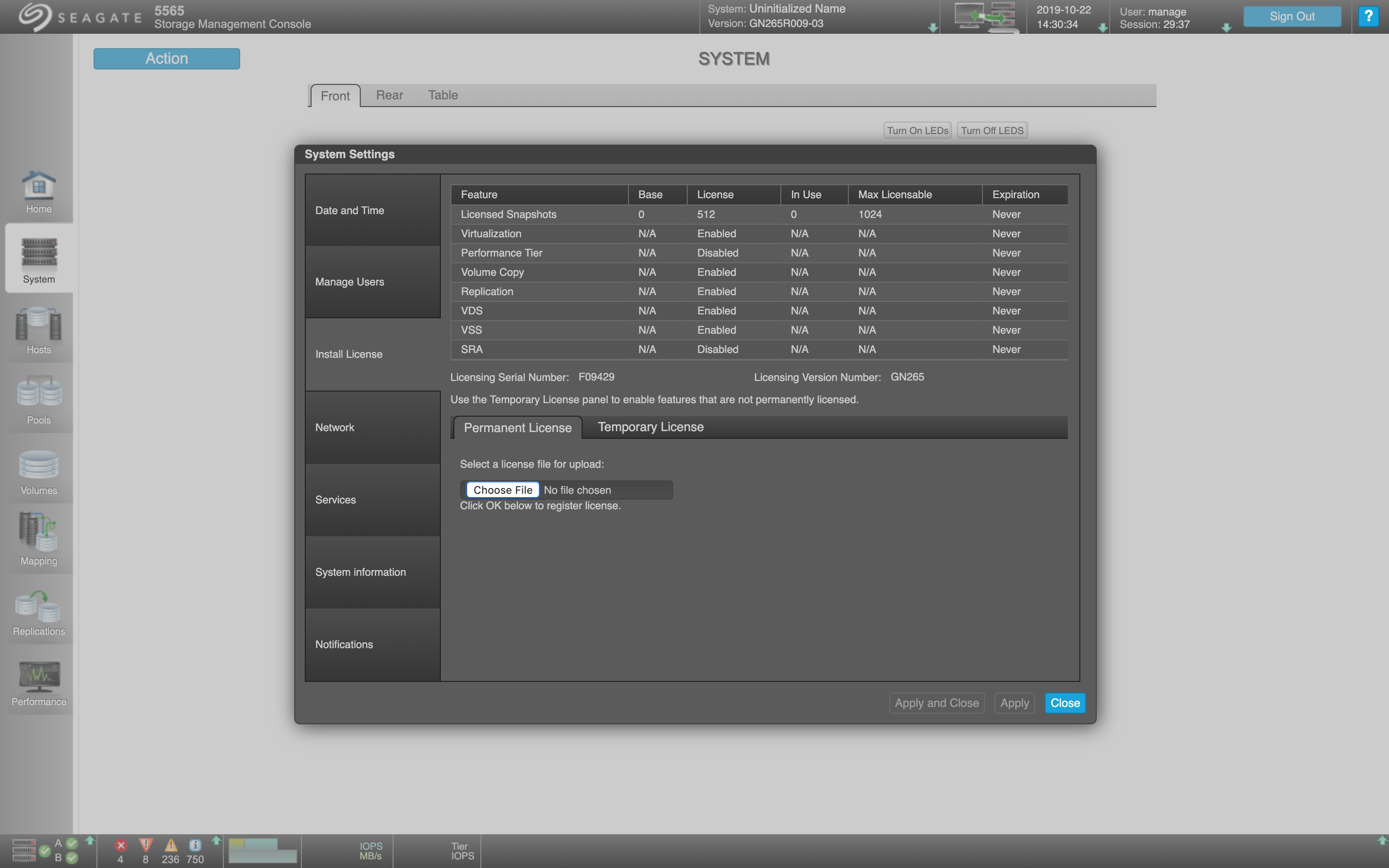
Ensure you have clicked on the "Permanent License" option.
To select the license, click on "choose file" option and select the certificate file downloaded earlier
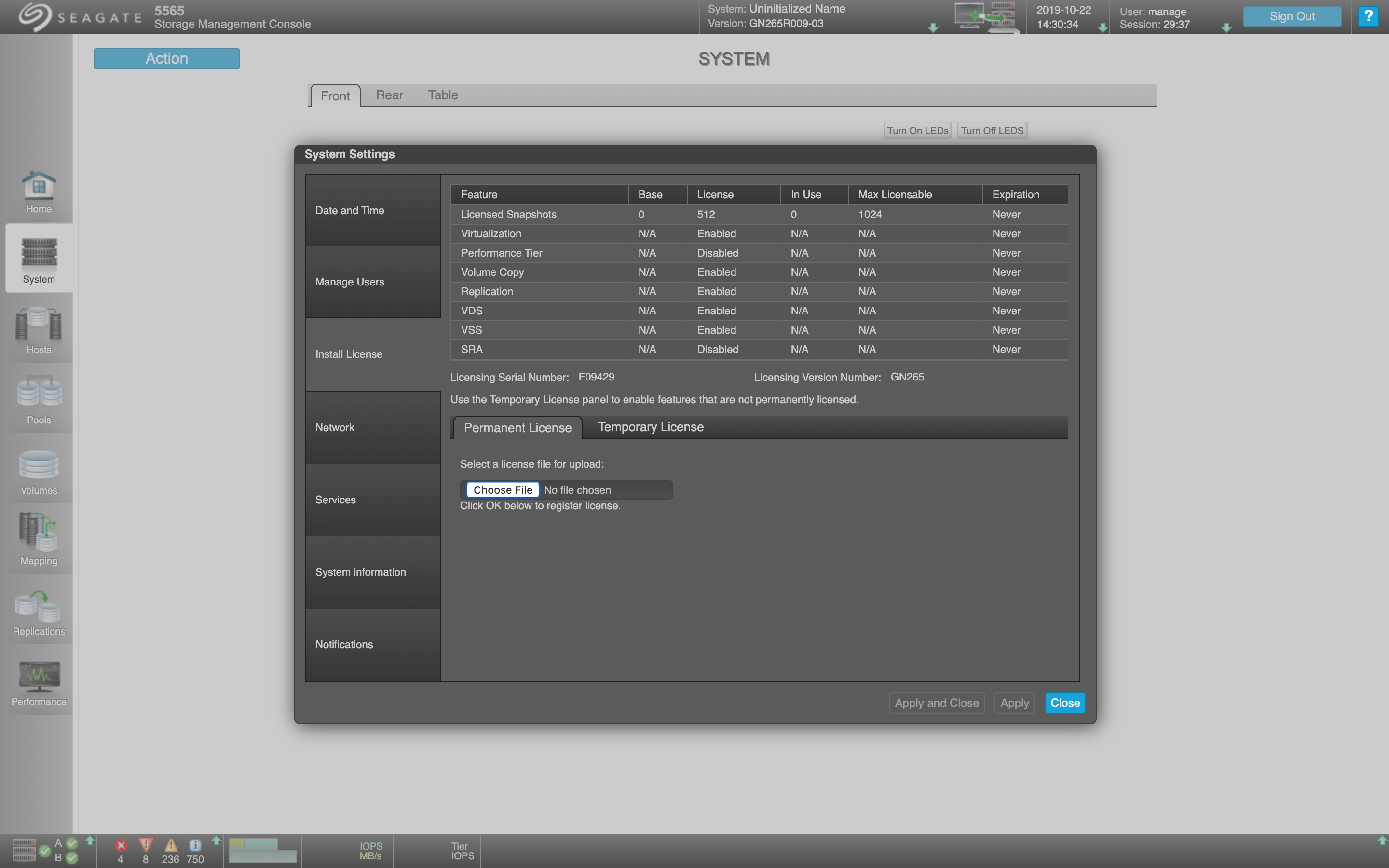
Select the certificate file:
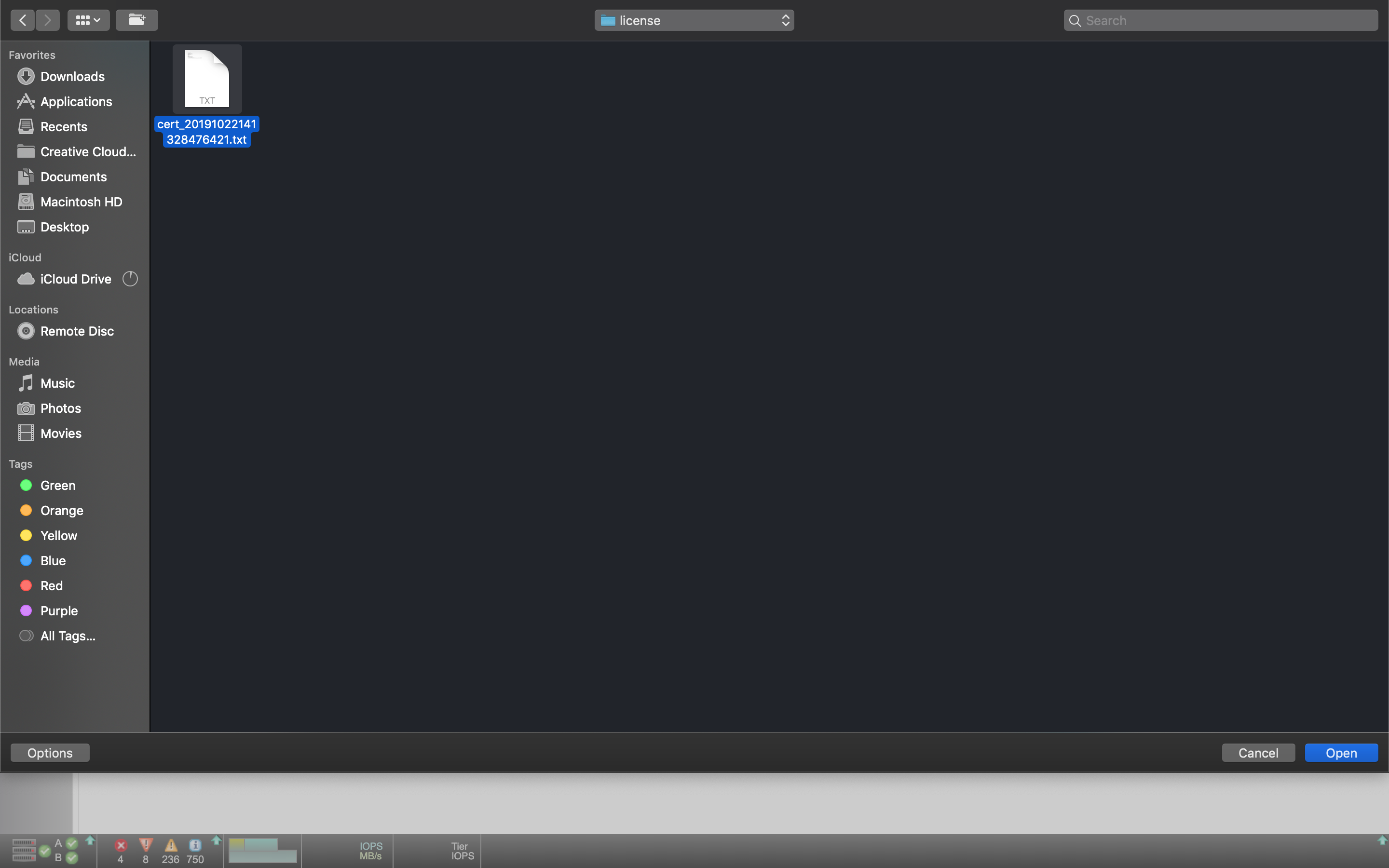
Click on "apply"
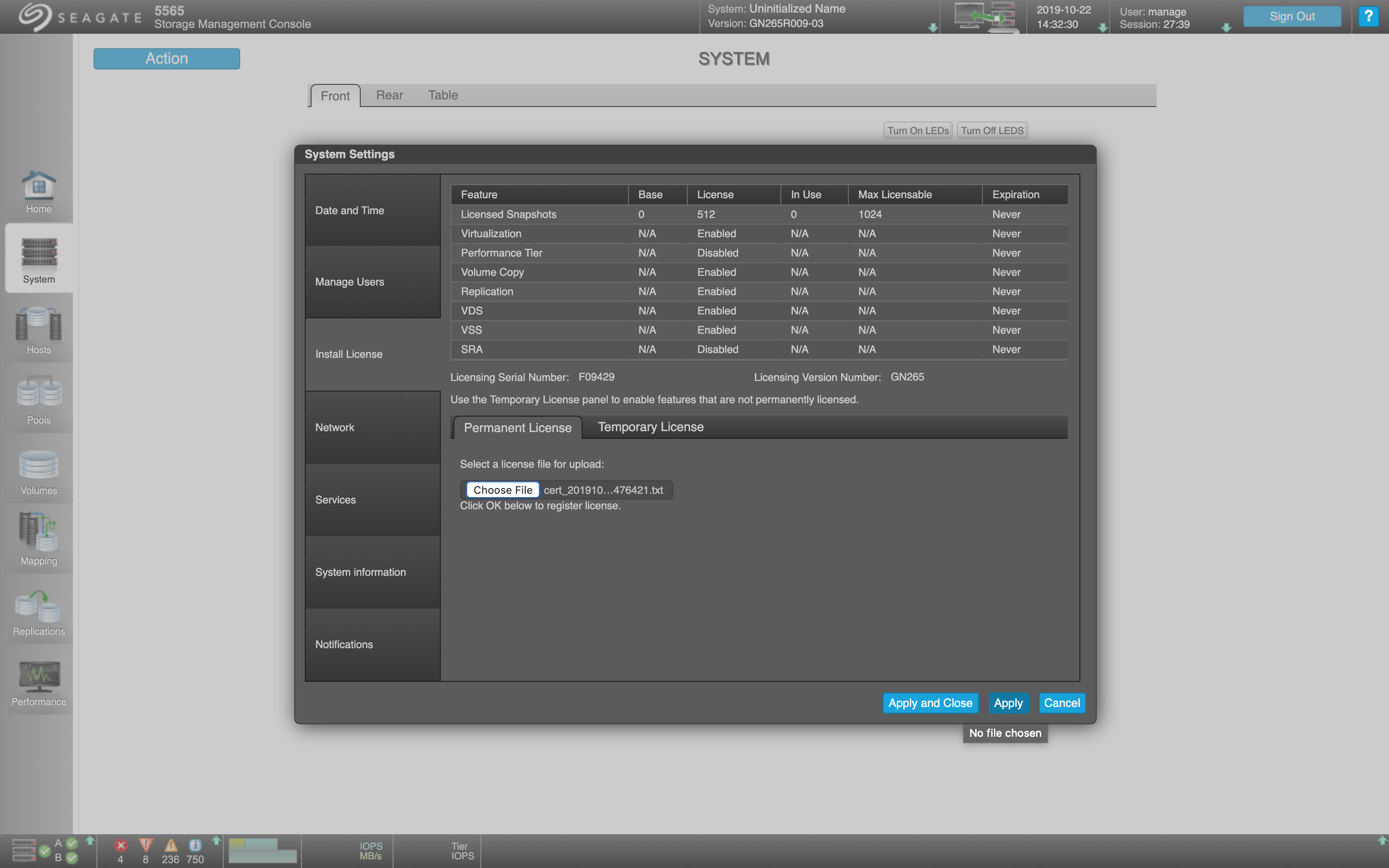
This will install the license.
Please refer to the folowing guide:
Storage controller (Gallium) setup (WebUI)
https://docs.google.com/document/d/1opC6jlu07PWLTAMw6QBWslmH_QNTdjAehNGsRDAwIN8
Video: https://drive.google.com/file/d/1IvglJ5o9ypYFIun2lXMEi29_XY7hIlqJ/view